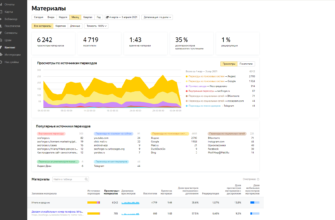Рассказываем, как установить WordPress автоматически, вручную, через SSH и на локальный хостинг
Какой хостинг выбрать для WordPress
WordPress — это не очень требовательная к хостингу CMS, для ее запуска достаточно минимальных ресурсов. Тем не менее, при выборе лучше обращать внимание на то, предлагает ли провайдер автоматическую установку WordPress.
Выбирайте такого хостера, который сразу работает с WordPress: во-первых, это поможет сэкономить время при установке. Во-вторых, если у вас возникнут проблемы с сайтом на стороне хостинга (например, ограничение лимита памяти PHP), вам будет куда проще объяснить техподдержке, что вам нужно.
Такую услугу предоставляют многие российские хостеры: например, SpaceWeb может установить WordPress за вас.
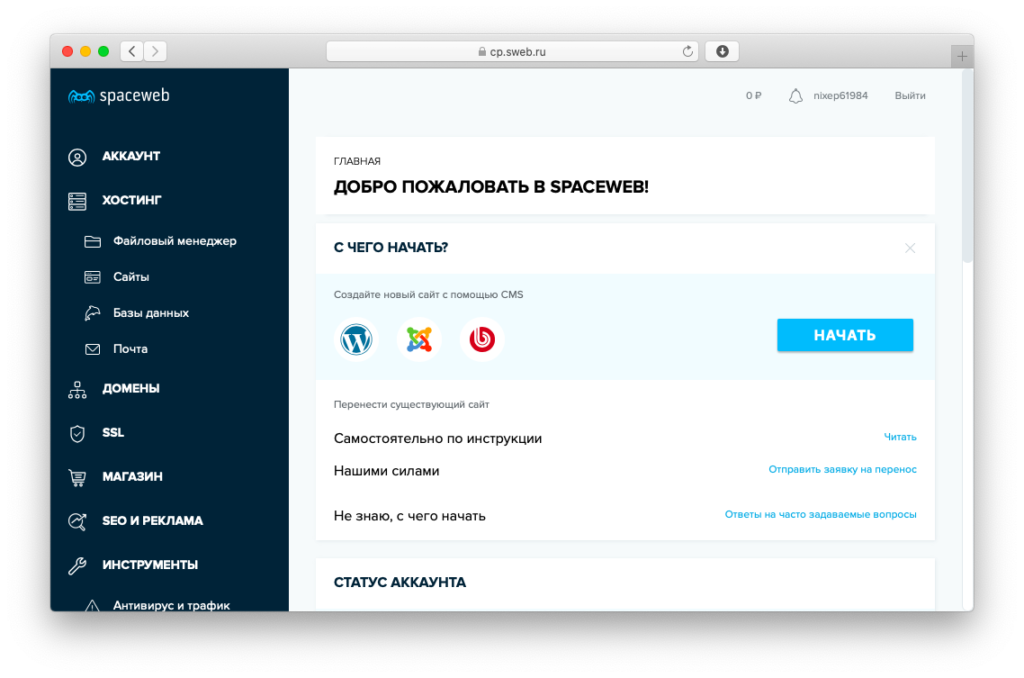
При выборе тарифа ориентируйтесь на то, сколько файлов вы планируете размещать на сайте и на какую посещаемость рассчитываете. Скорее всего, на начальном этапе вам будет достаточно минимального тарифа — к пример, у SpaceWeb это тариф на 1 Гб дискового пространства на сервере и один сайт.
Как установить WordPress c помощью автоустановщика
На большинстве хостингов есть специальный инструмент, который позволяет установить WordPress автоматически. Рассмотрим такую установку на примере SpaceWeb.
На главной страницы панели управления найдите раздел «Создайте новый сайт с помощью CMS» и нажмите кнопку «Начать».
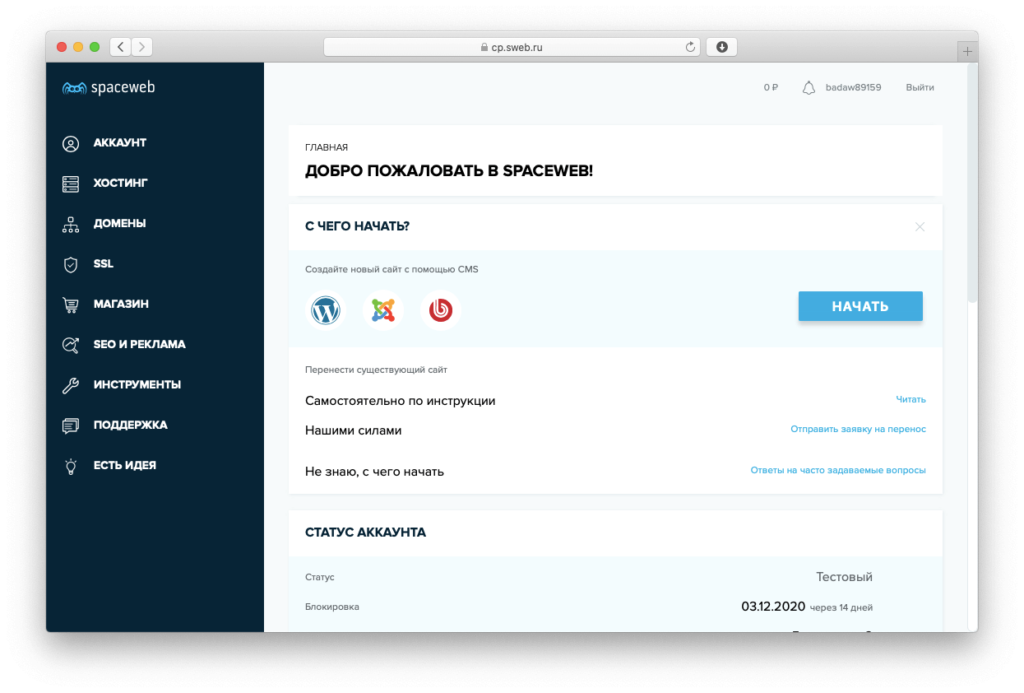
Вы перейдете в раздел «Сайты» в панели управления. В правом верхнем углу нажмите кнопку «Создать сайт»:
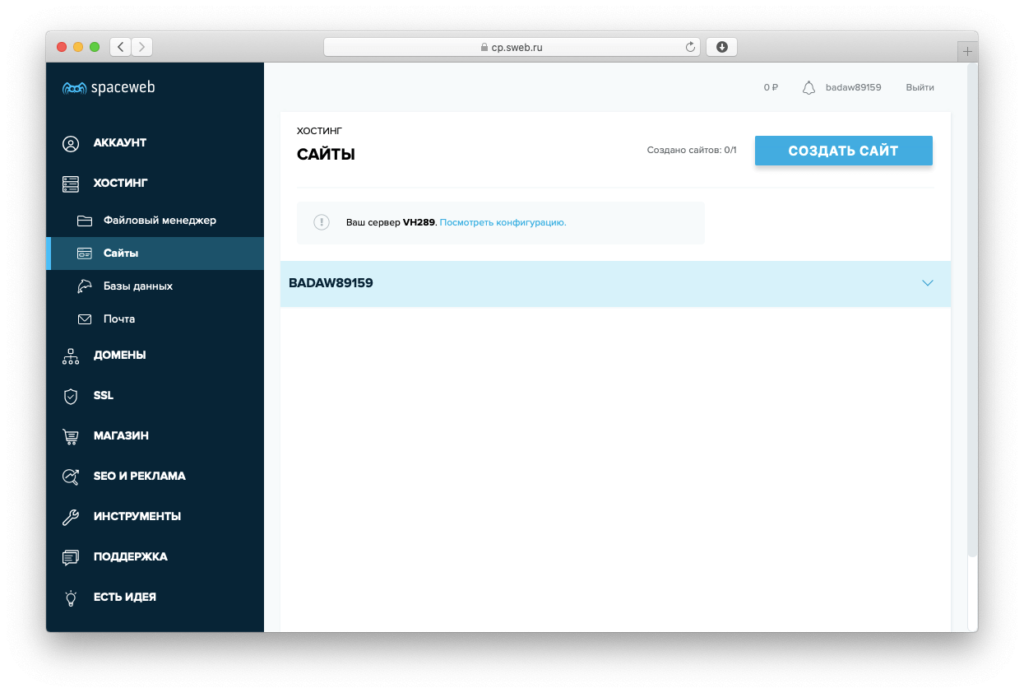
Введите название сайта (оно будет отображаться только в панели управления) и выберите для установки папку public_html, а после нажмите «Выбрать папку и перейти на 2 этап»:
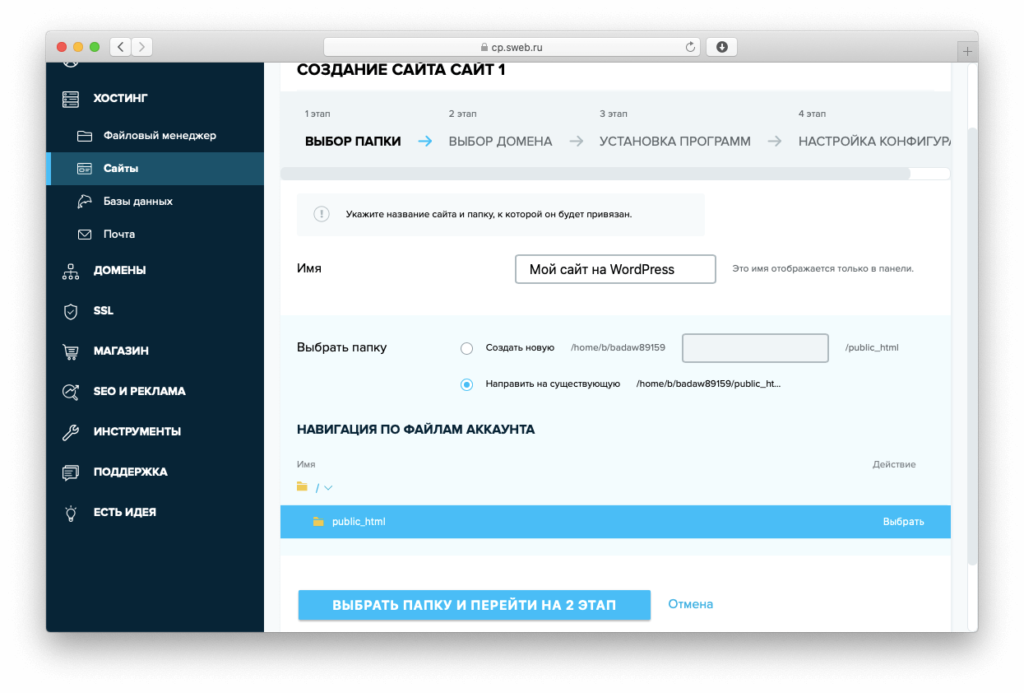
Введите имя домена сайта и нажмите «Добавить домен и перейти на 3 этап»:
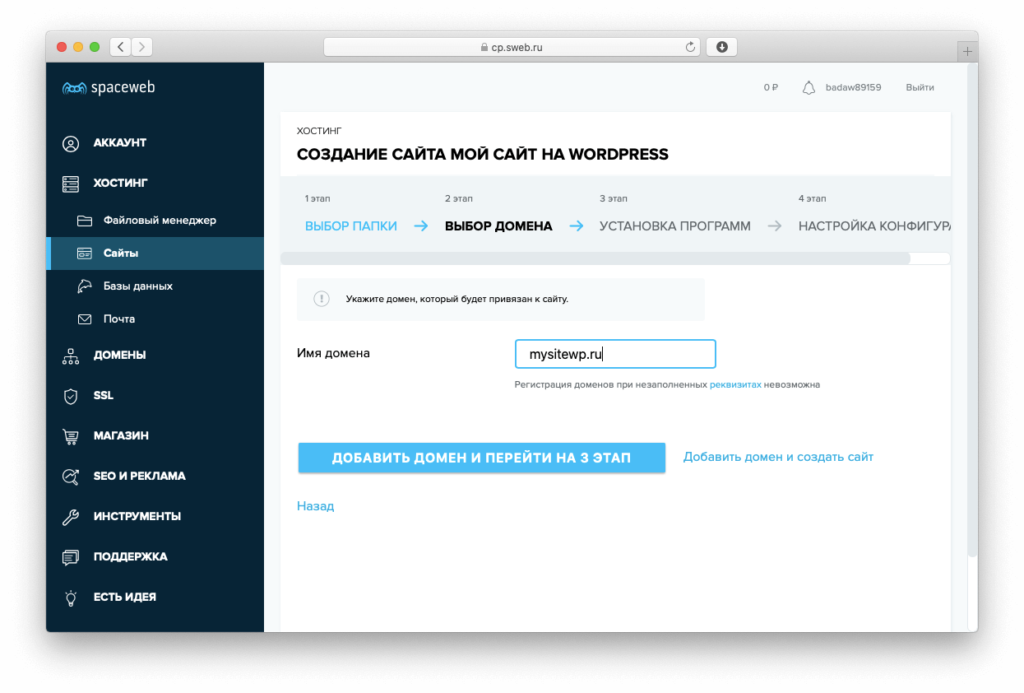
Вы увидите список доступных программ. Выберите WordPress и нажмите кнопку «Установить».
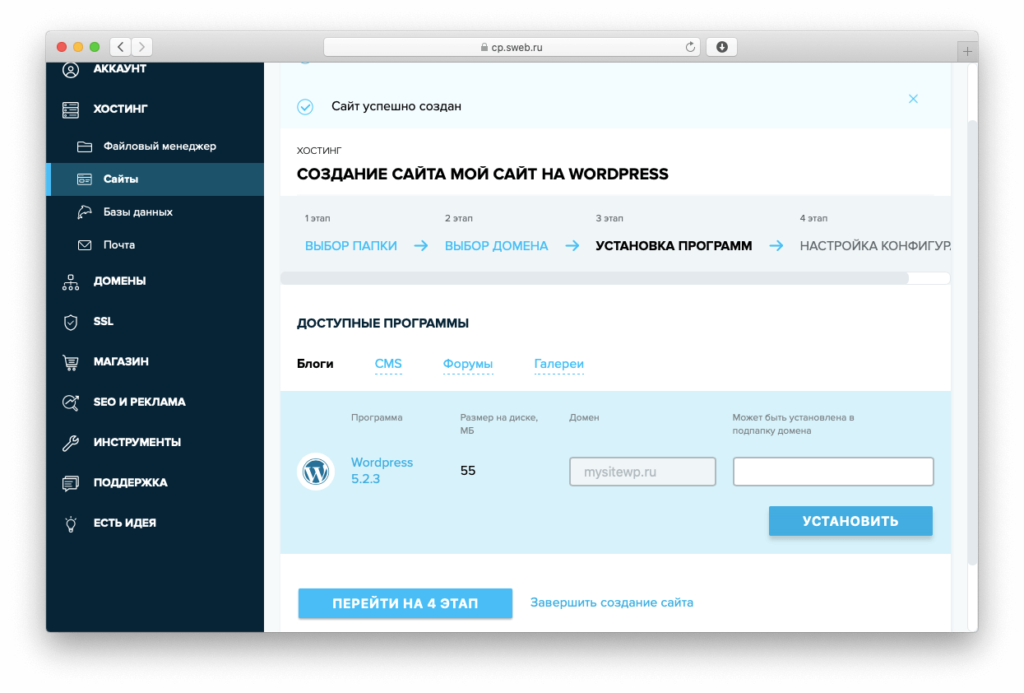
Дождитесь окончания установки, а затем нажмите «Перейти на 4 этап»:
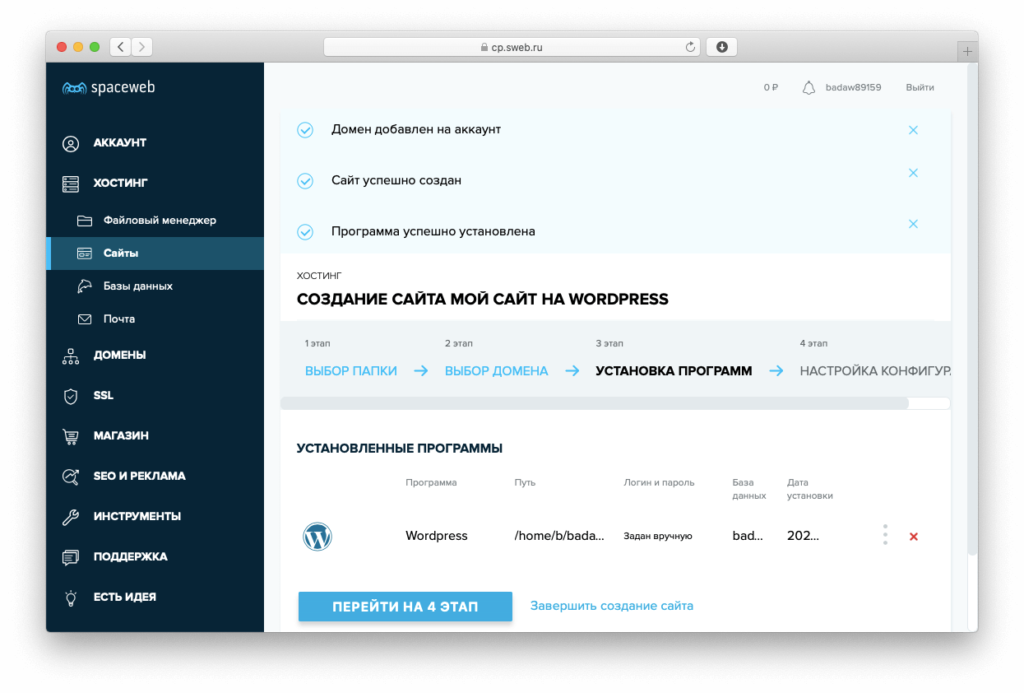
На следующем шаге можно оставить все без изменений — вы сможете вернуться к этим настройкам позже. Нажмите «Перейти к списку сайтов»:
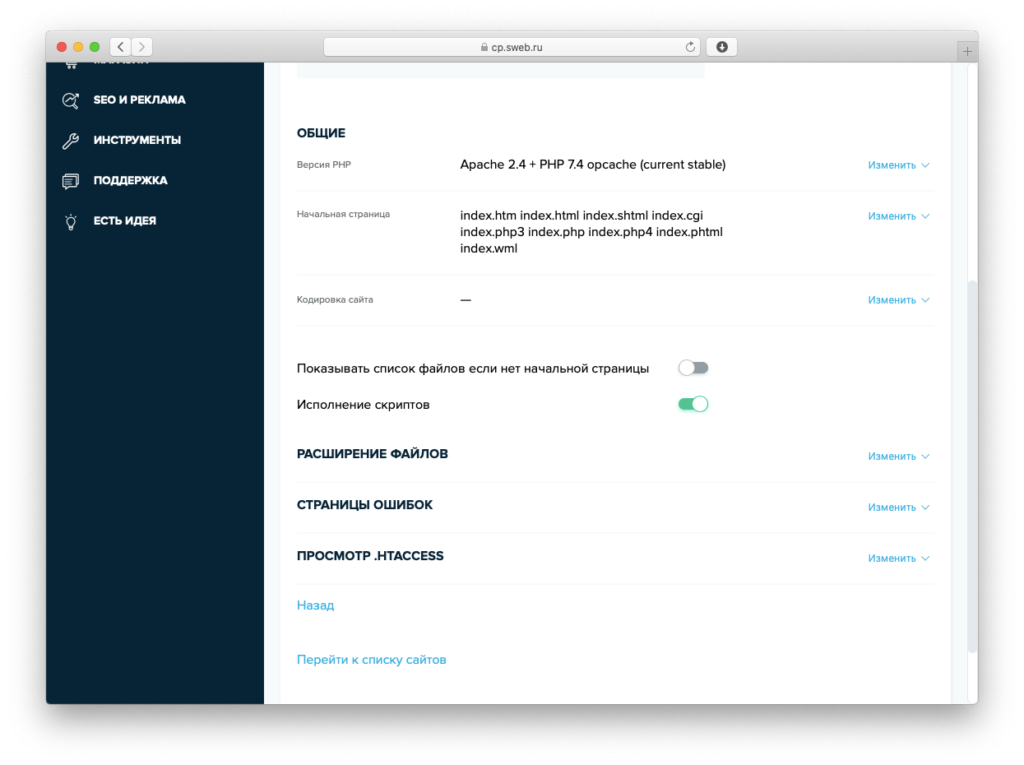
Для завершения установки WordPress перейдите на сайт в браузере. Вы увидите приглашение заполнить данные — название сайта, логин, пароль и e-mail для восстановления пароля. Заполните данные и нажмите «Установить WordPress»:
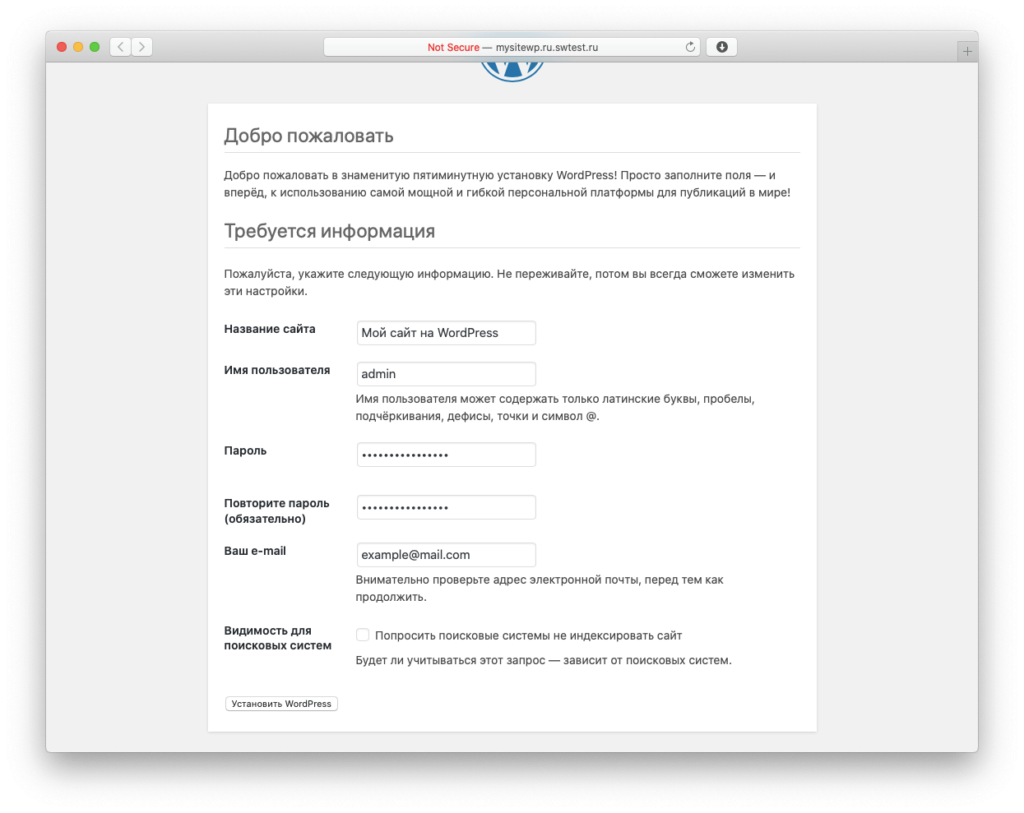
После этого вы увидите сообщение об успешной установке WordPress:
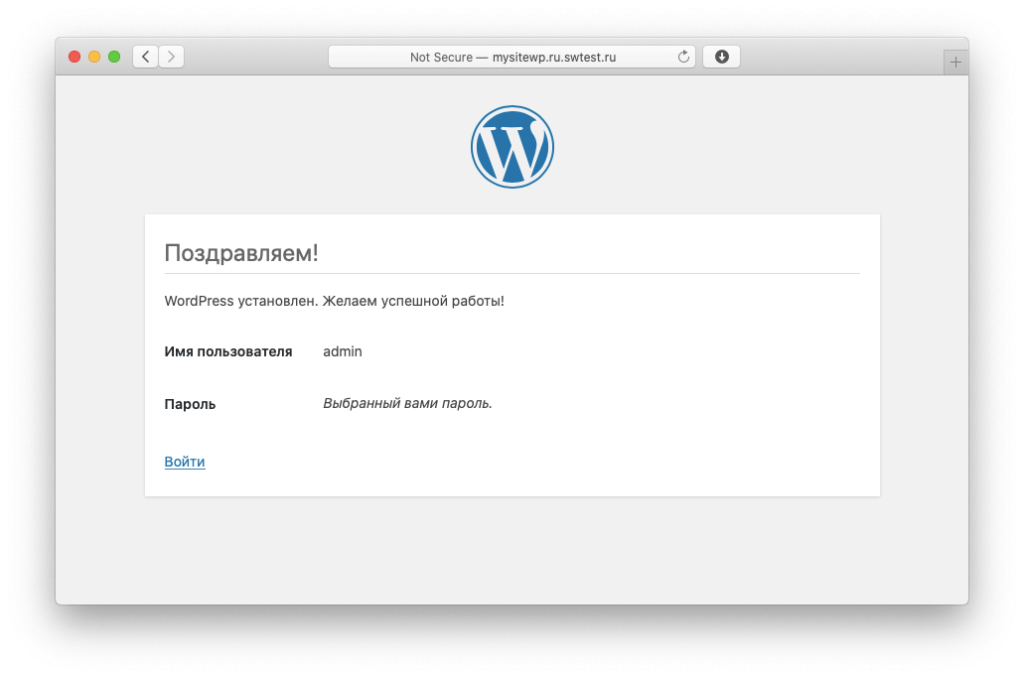
Как вручную установить WordPress на хостинг
Шаг 1. Скачайте WordPress
Скачать WordPress можно с официального сайта. Перейдите на ru.wordpress.org и нажмите «Получить WordPress» в правом верхнем углу.
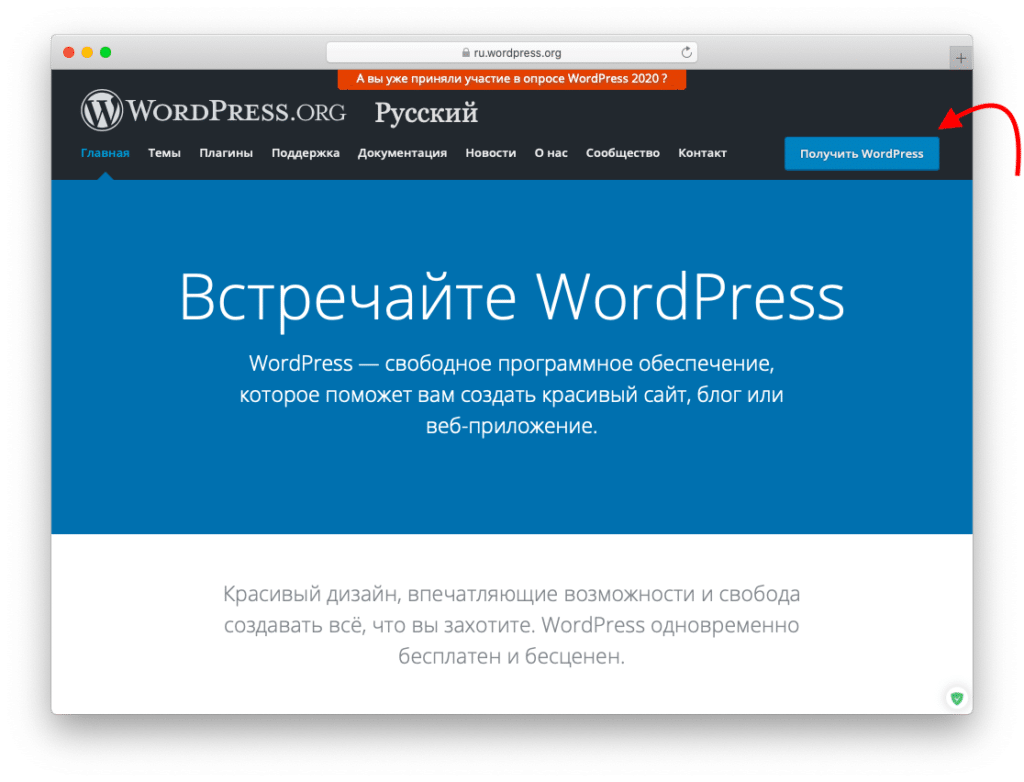
После этого нажмите на кнопку «Скачать WordPress».
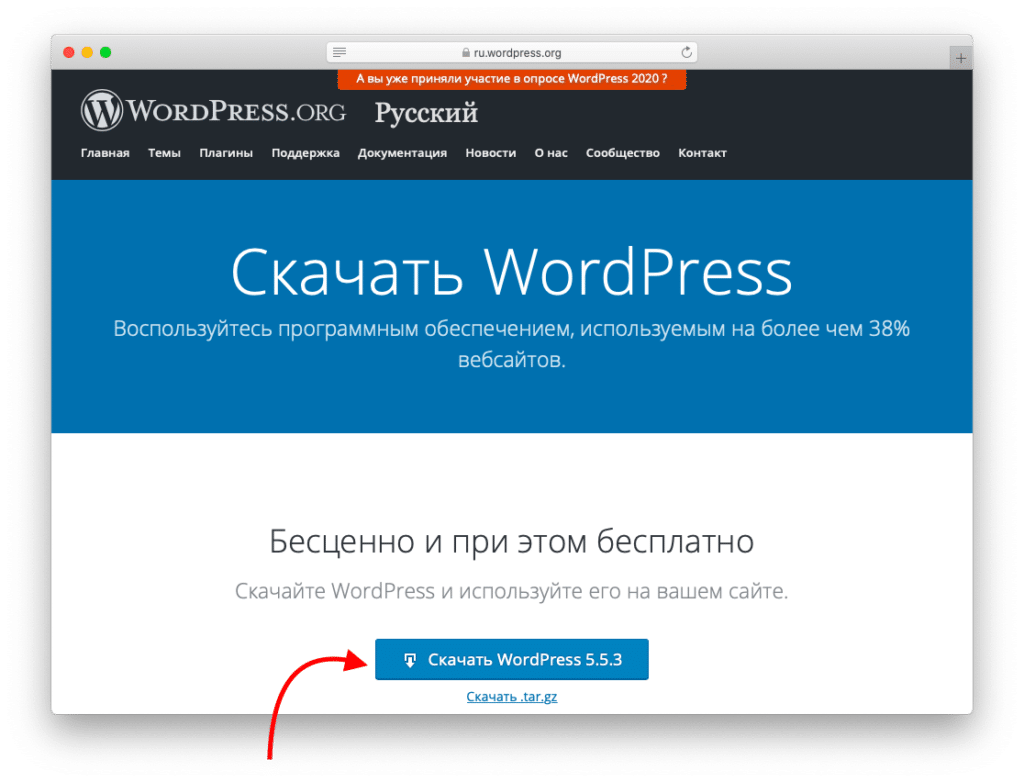
Архив с WordPress сохранится в вашу папку Загрузки.
Шаг 2. Загрузите файлы в свою учетную запись на хостинг
2.1 Загрузка через FTP (протокол передачи файлов)
Чтобы загрузить архив WordPress через FTP, вы можете воспользоваться встроенным FTP-клиентом Проводника Windows. Все данные для доступа находятся в личном кабинете вашего хостинг-провайдера.
Для этого в адресную строку введите
ftp://адрес_вашего_FTP_сервера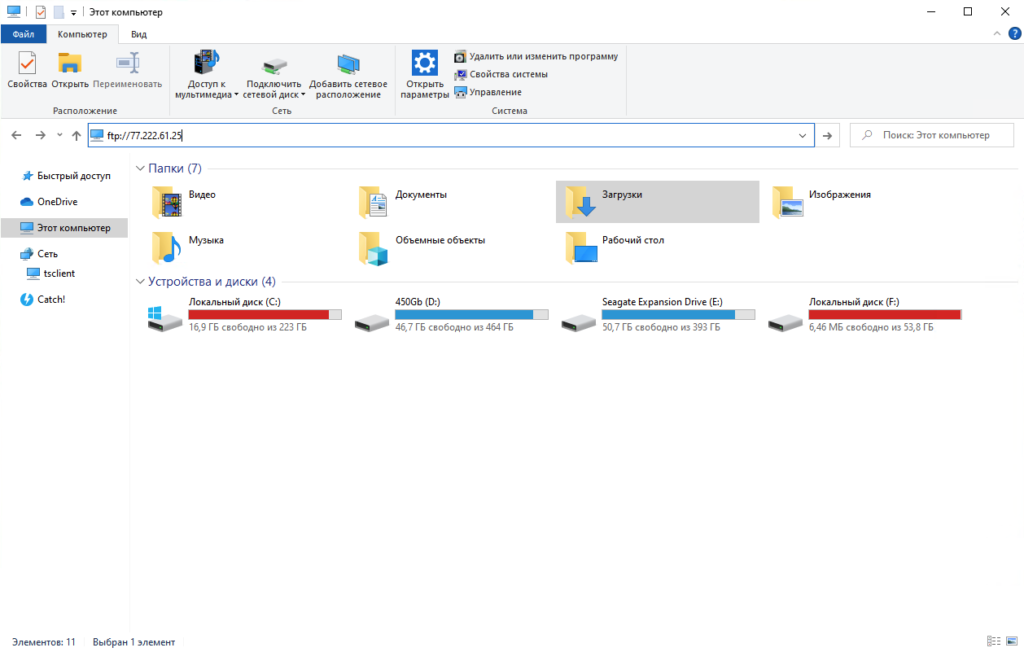
Проводник попросит вас ввести логин и пароль для доступа через FTP. Вы можете отметить галочку «Сохранить пароль», чтобы не вводить его в будущем.
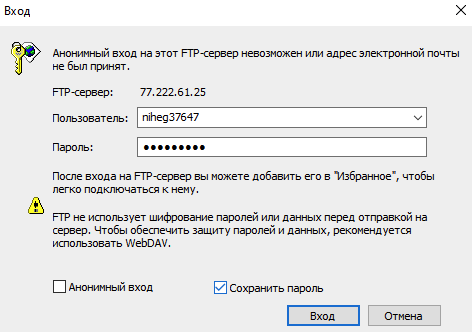
После этого откроется окно с файлами и папками на вашем хостинге.
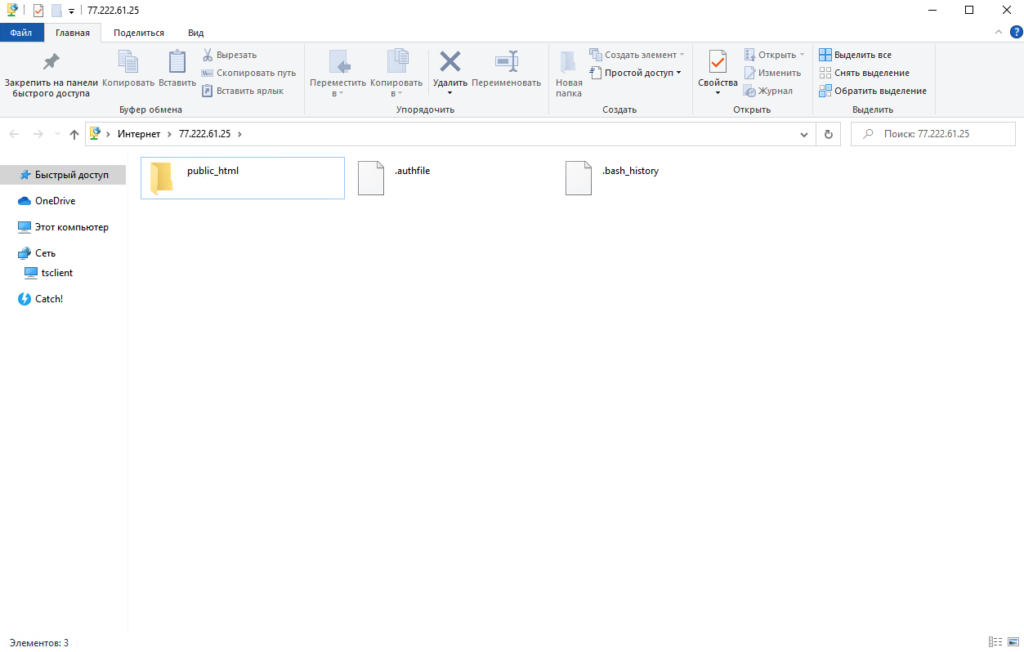
Распакуйте архив WordPress на вашем компьютере и скопируйте его в папку public_html.
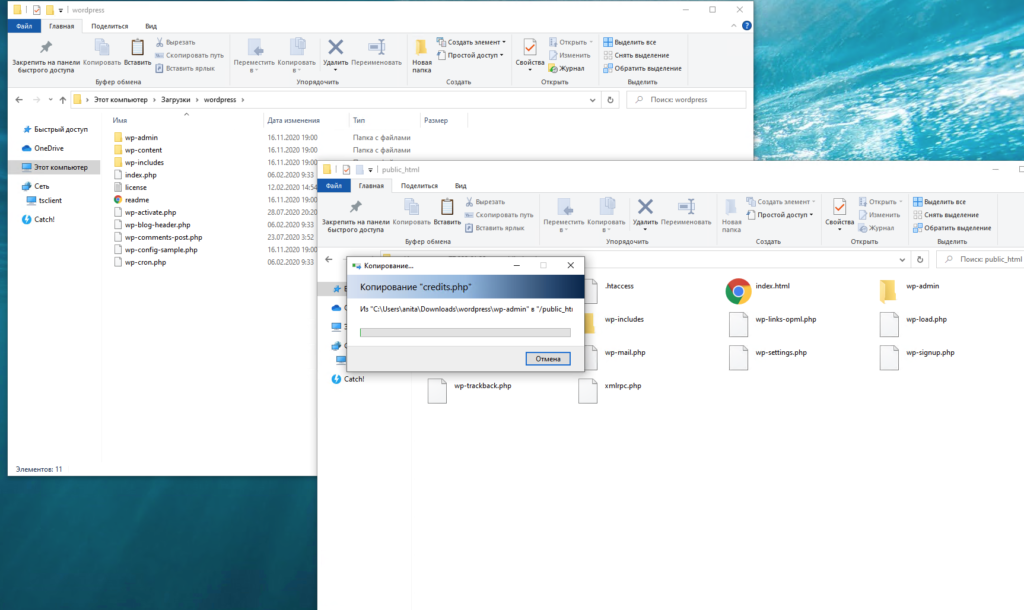
2.2 Загрузка через файловый менеджер
Загрузить WordPress можно и в панели управления хостингом.
Покажем на примере SpaceWeb. Перейдите в раздел «Файловый менеджер» и нажмите на кнопку «Загрузить», а затем «Выбрать файлы для загрузки». Найдите скачанный архив wordpress.zip на к и загрузите его на хостинг.
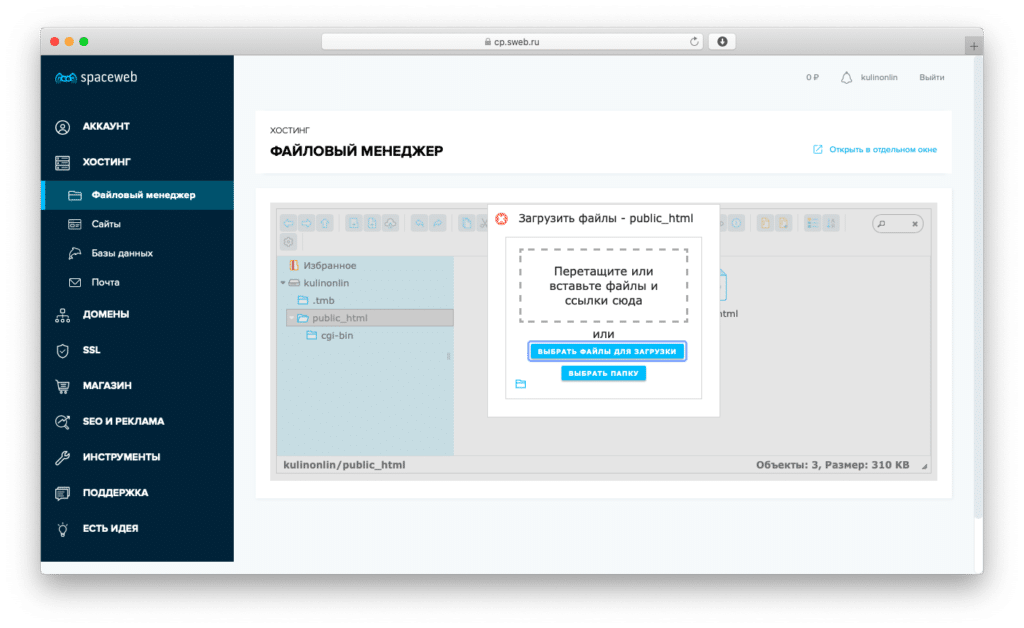
После окончания загрузки распакуйте архив на хостинге:
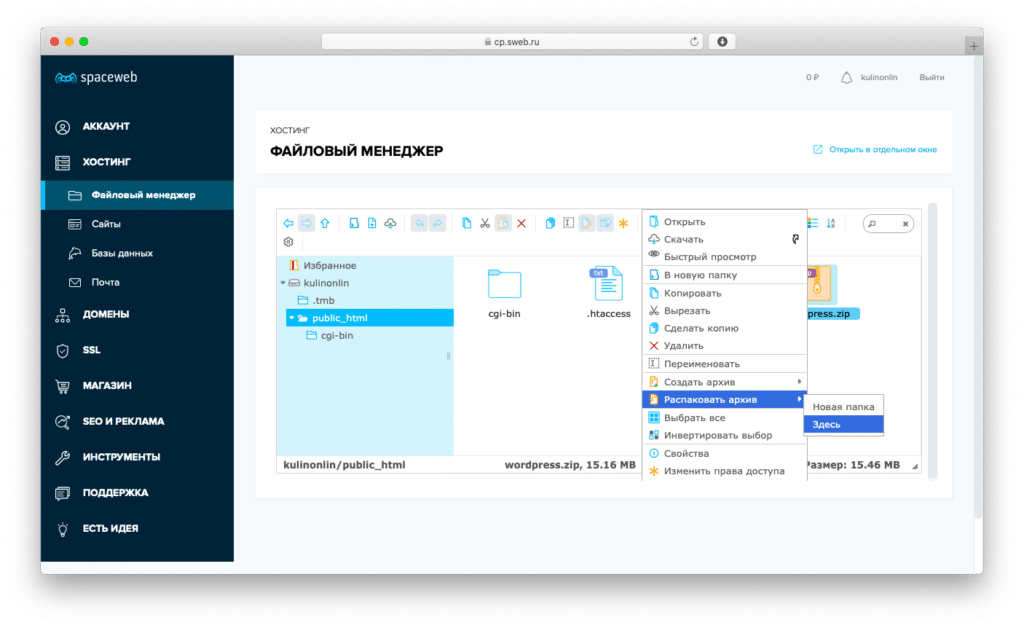
Архив распакуется в папку WordPress. Переместите все файлы из нее WordPress в папку public_html.
Шаг 3. Создайте базу данных
Следующий шаг — создание базы данных. Это специальная таблица, в которой будут храниться все данные вашего сайта: записи, страницы, пользователи и многое другое.
Найдите в панели управления своего хостера пункт «Базы данных» и выберите «Создать базу данных». Вот как это выглядит на хостинге SpaceWeb:
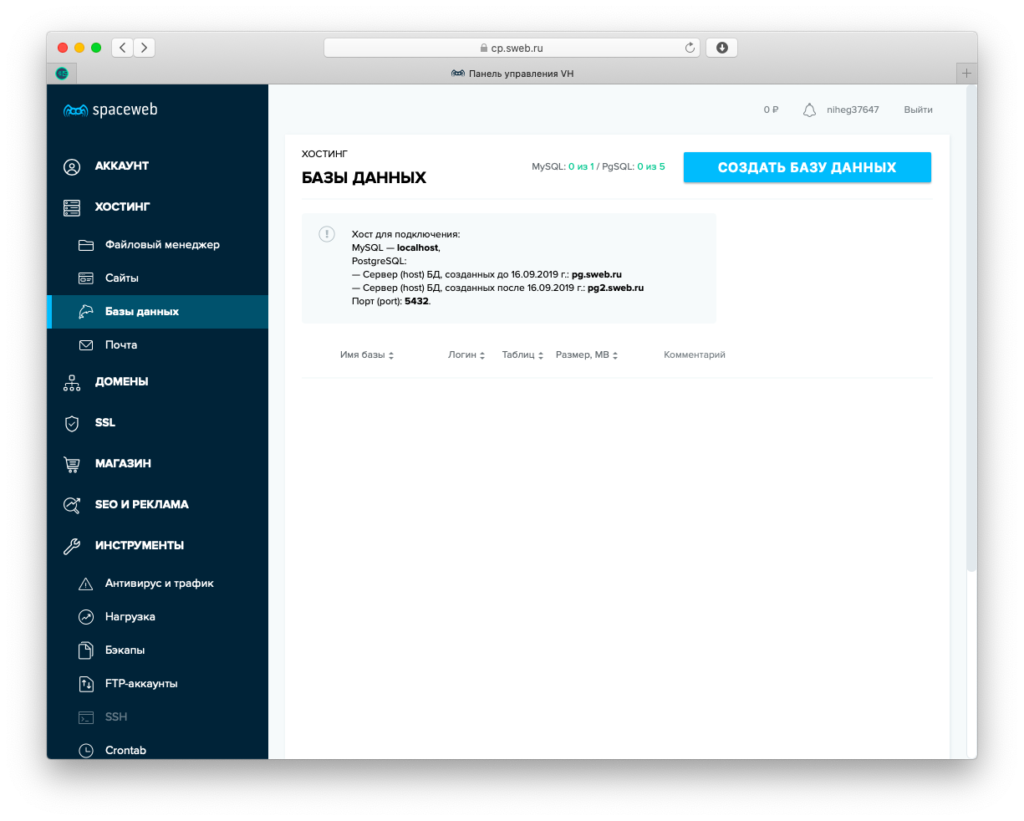
Вам понадобится база данных MySQL — создайте для нее надежный пароль и нажмите «Создать».
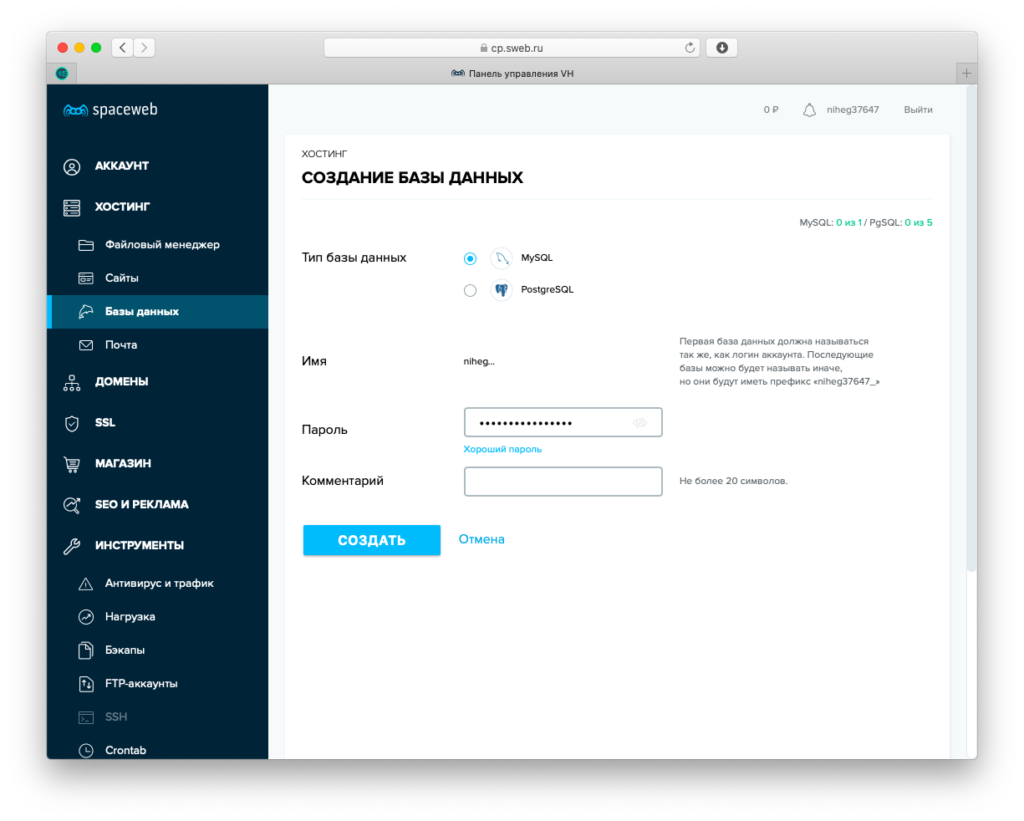
Доступы к базе данных всегда можно посмотреть в кабинете хостинг-провайдера.
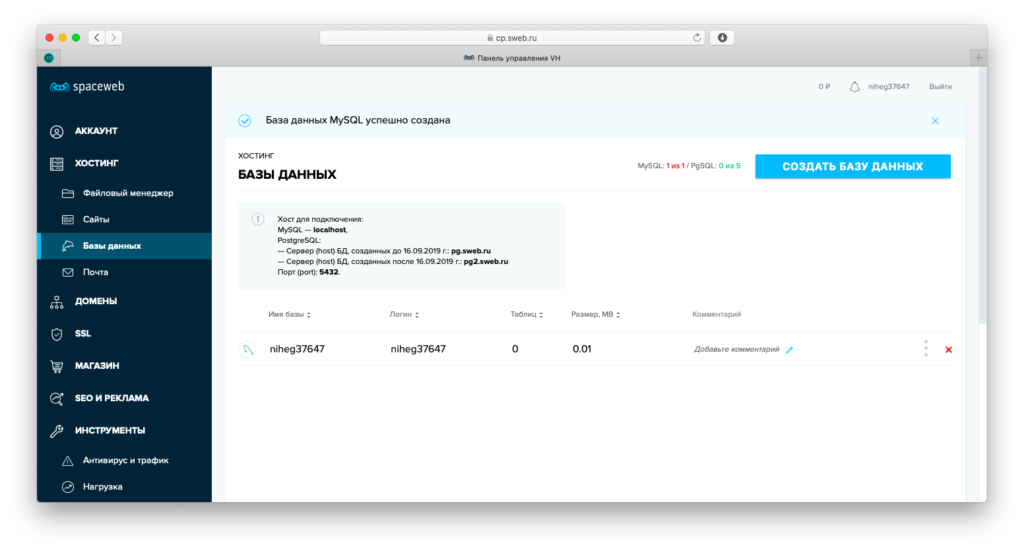
Шаг 4. Настройте wp-config.php
В этом файле прописываются доступы к базе данных.
4.1 Через графический интерфейс
Вы можете указать доступы к БД через интерфейс установки WordPress. Если вы следовали всем предыдущим шагам, перейдите на ваш сайт в браузере и вы увидите приглашение к началу установки WordPress:
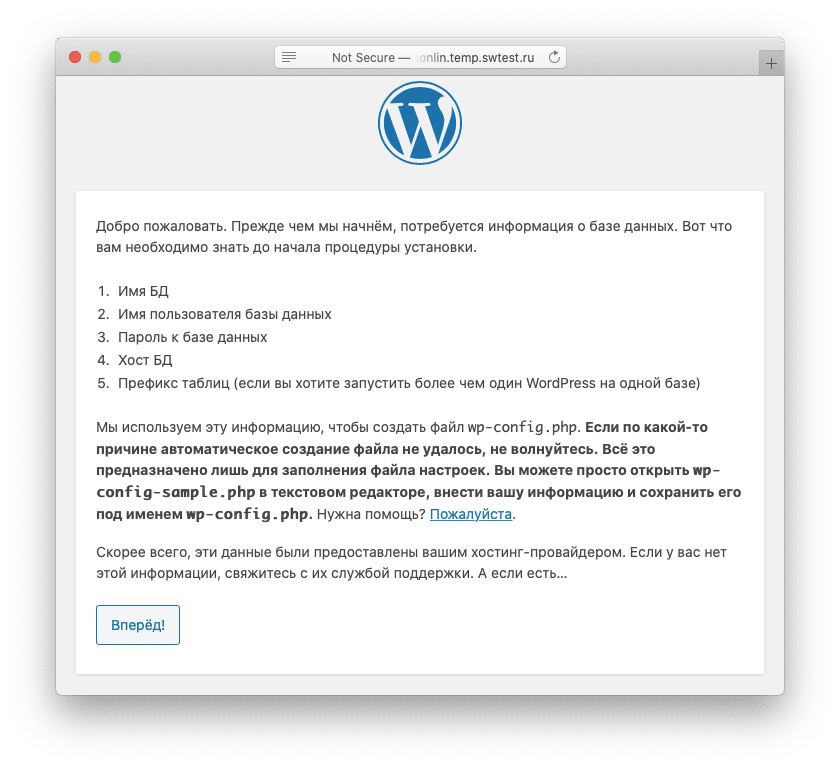
Заполните информацию о базе данных — понадобится название БД, логин, пароль и сервер базы данных.
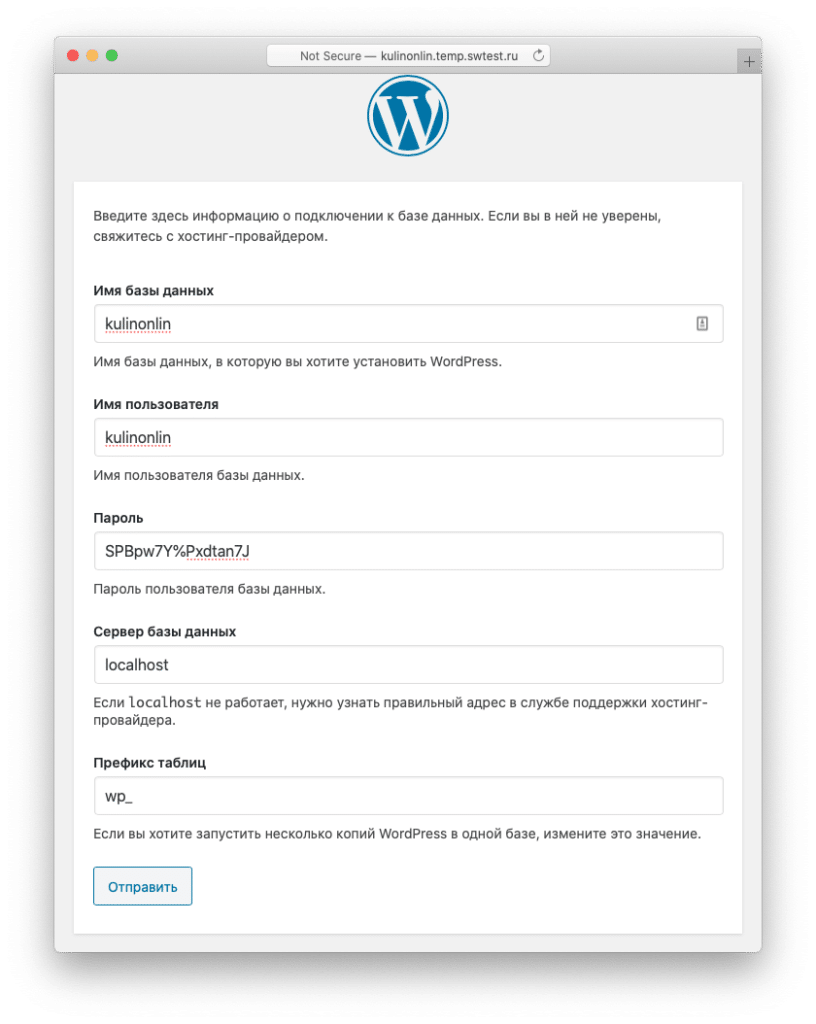
После этого нажмите Отправить.
4.2 Через панель управления хостингом
Откройте файловый менеджер в панели управления хостингом и найдите в папке public_html файл wp-config-sample.php
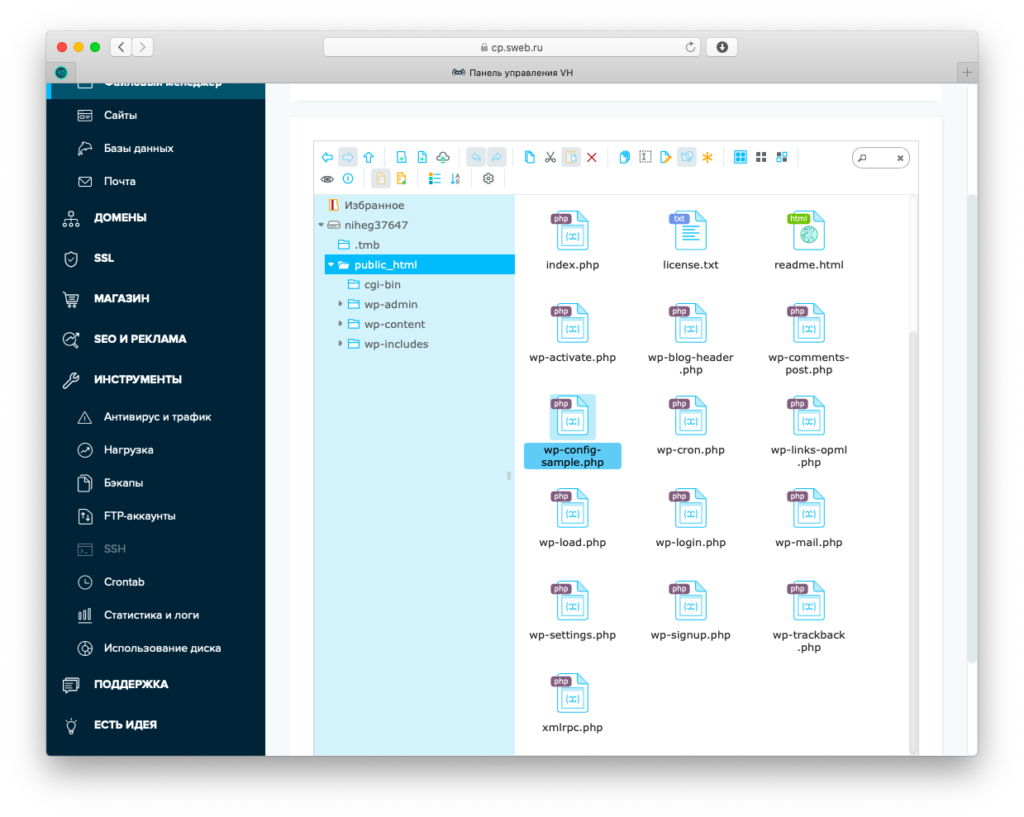
Переименуйте его в wp-config.php.
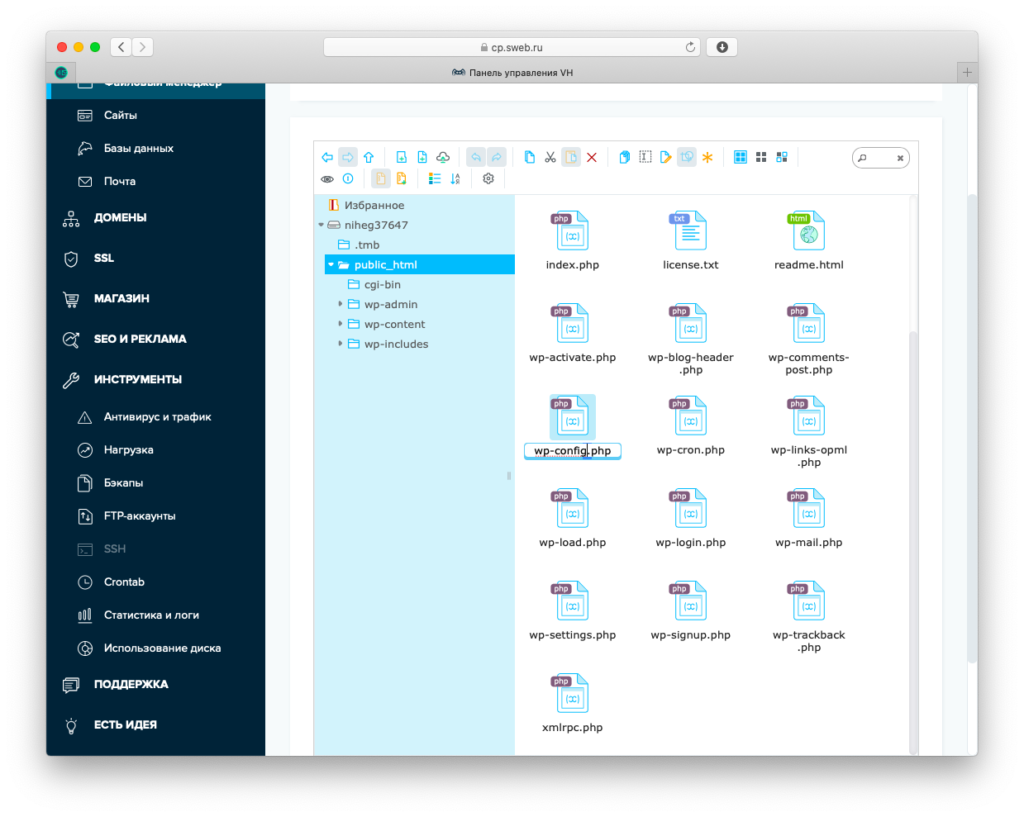
Теперь файл нужно открыть в текстовом редакторе.
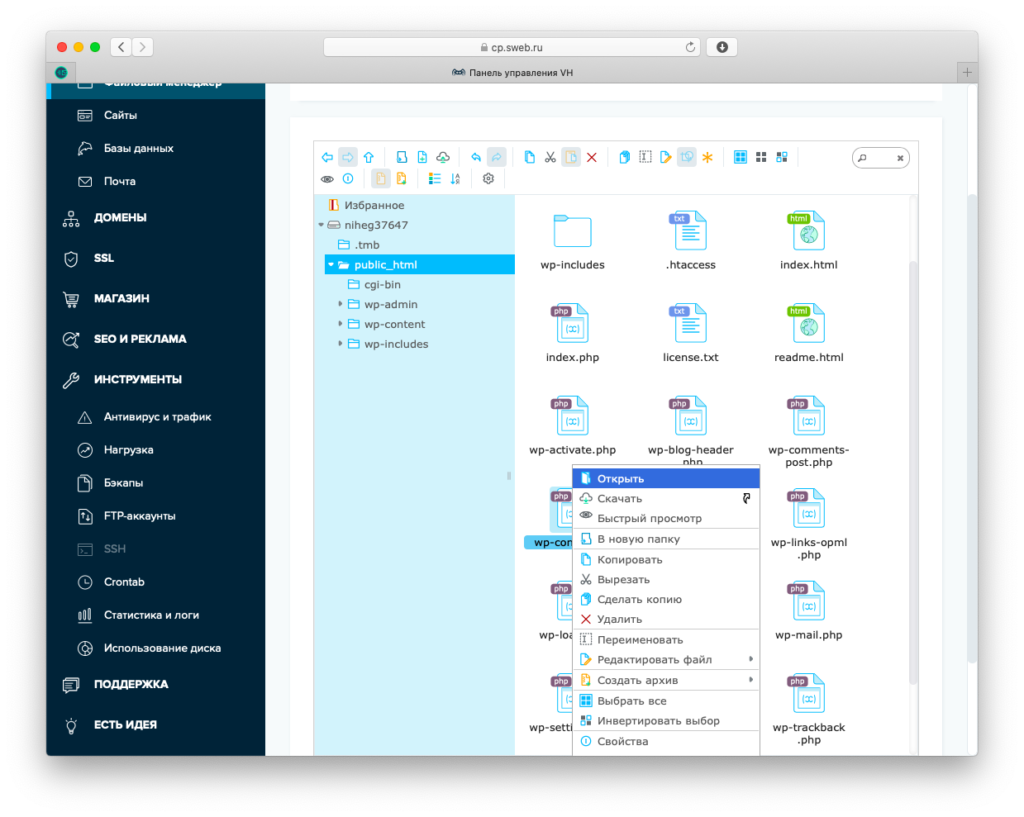
Найдите в файле такие строчки:
// ** Параметры MySQL: Эту информацию можно получить у вашего хостинг-провайдера ** //
/** Имя базы данных для WordPress */
define( 'DB_NAME', 'database_name_here' );
/** Имя пользователя MySQL */
define( 'DB_USER', 'username_here' );
/** Пароль к базе данных MySQL */
define( 'DB_PASSWORD', 'password_here' );
/** Имя сервера MySQL */
define( 'DB_HOST', 'localhost' );
/** Кодировка базы данных для создания таблиц. */
define( 'DB_CHARSET', 'utf8' );
/** Схема сопоставления. Не меняйте, если не уверены. */
define( 'DB_COLLATE', '' );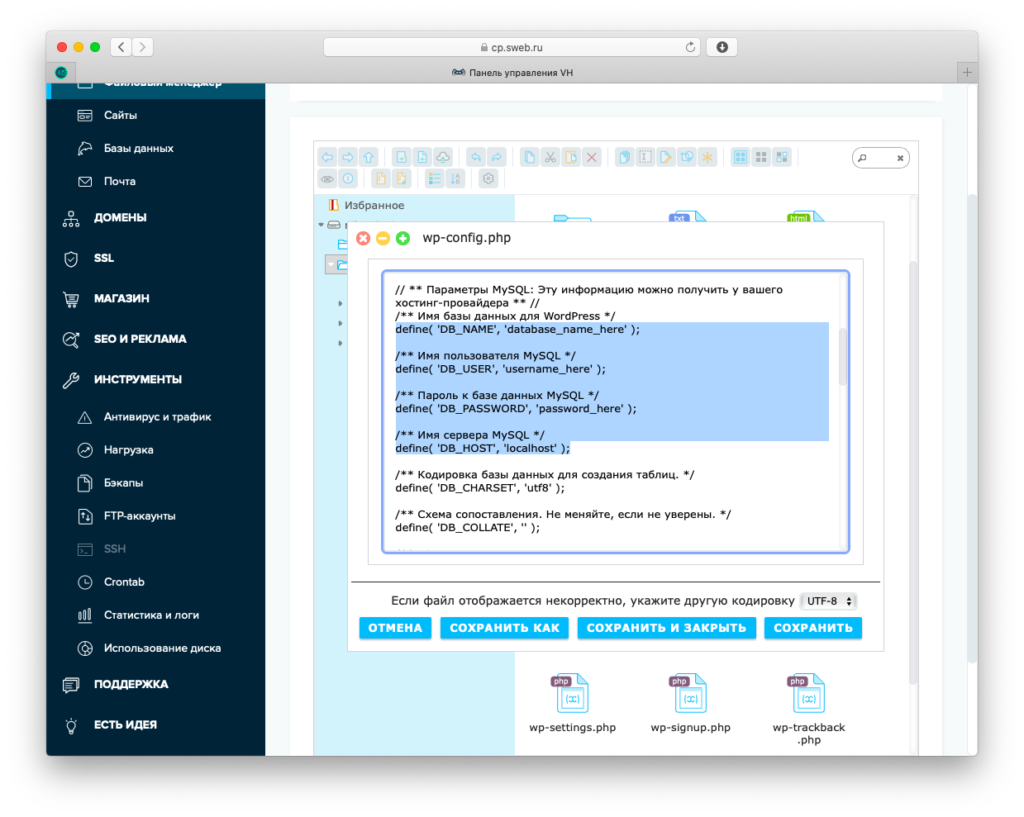
Замените часть этого текста своими данными.
'database_name_here' ⟶ название базы данных
'username_here' ⟶ имя пользователя базы данных (не путать с хостингом)
'password_here' ⟶ пароль базы данных (не путать с паролем хостинга)Скорее всего, остальной текст менять не придётся, но в некоторых редких случаях понадобится указать еще и имя сервера mySQL. Все данные нужно вводить между одинарными кавычками.
После того, как внесете изменения, нажмите «Сохранить и закрыть».
Шаг 5. Запустите установку
Теперь, когда в файле wp-config.php есть сведения о базе данных, можно запустить установку WordPress. Откройте ваш сайт в браузере. Если всё было выполнено верно, вы увидите окно «Добро пожаловать».
В нем нужно будет ввести название сайта, имя пользователя, пароль и e-mail для восстановления пароля. После этого нажмите на кнопку «Установить WordPress».
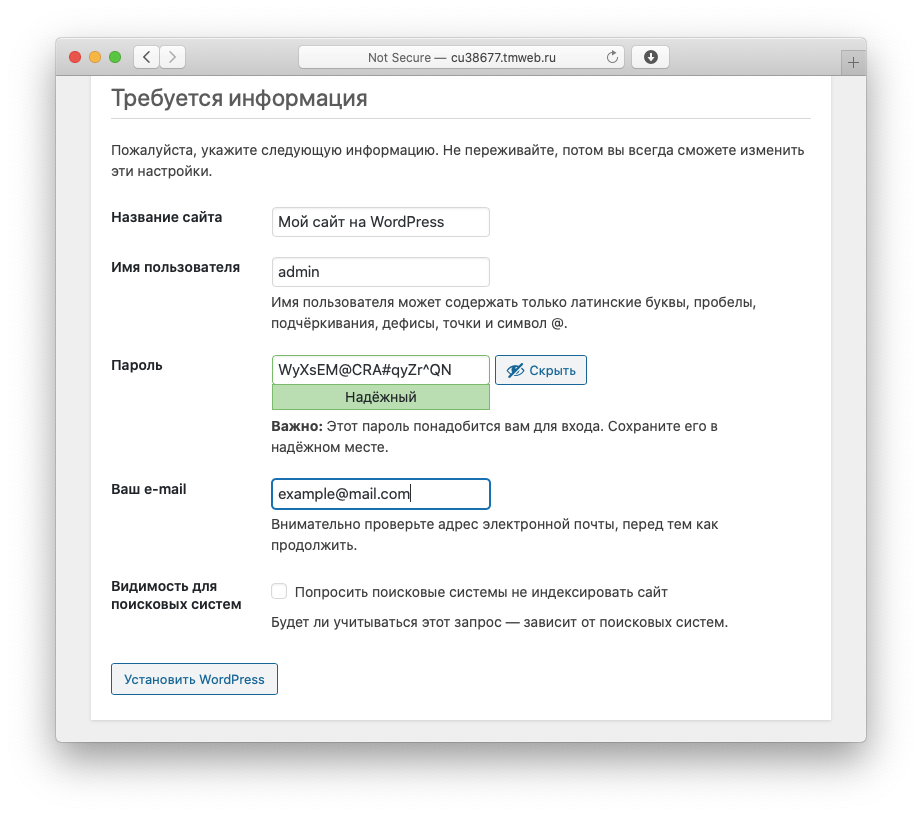
Шаг 6. WordPress готов к работе
Если все прошло успешно, вы увидите страницу с поздравлением:
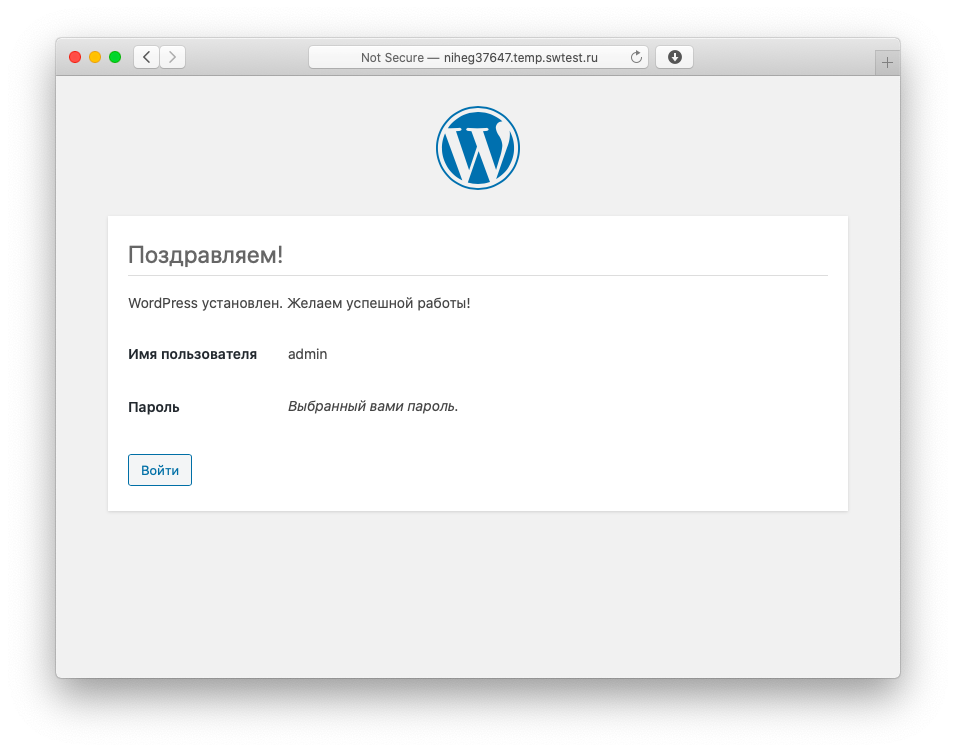
Как установить WordPress через SSH
Чтобы установить WordPress через SSH, вам понадобится SSH-клиент: он уже встроен в Windows 10, Linux и macOS. Если вы используете младшую версию Windows — установите OpenSSH.
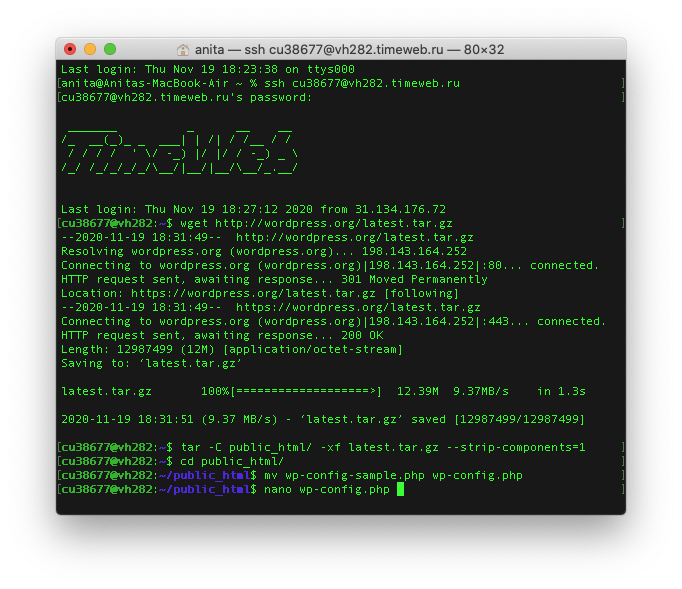
Шаг 1. Подключитесь по SSH
Откройте терминал, командную строку или Powershell и подключитесь к серверу по SSH (узнать доступы можно в панели управления хостингом):
ssh login@serverгде login — это ваш логин для доступа по SSH, а server — адрес или IP-адрес сервера.
После этого введите пароль и нажмите Enter.
Шаг 2. Скачайте архив WordPress
wget http://wordpress.org/latest.tar.gzШаг 3. Распакуйте архив в папку public_html
tar -C public_html/ -xf latest.tar.gz --strip-components=1После этого перейдите в папку public_html:
cd public_html/Шаг 4. Отредактируйте wp-config.php
По умолчанию в архиве WordPress нет файла wp-config.php, но есть файл wp-config-sample.php с нужными настройками. Переименуйте его:
mv wp-config-sample.php wp-config.phpОткройте файл с помощью текстового редактора, например, nano или vim:
nano wp-config.phpВнесите туда информацию о своей базе данных. Понадобится отредактировать следующие строки:
// ** Параметры MySQL: Эту информацию можно получить у вашего хостинг-провайдера ** //
/** Имя базы данных для WordPress */
define( 'DB_NAME', 'database_name_here' );
/** Имя пользователя MySQL */
define( 'DB_USER', 'username_here' );
/** Пароль к базе данных MySQL */
define( 'DB_PASSWORD', 'password_here' );
/** Имя сервера MySQL */
define( 'DB_HOST', 'localhost' );
/** Кодировка базы данных для создания таблиц. */
define( 'DB_CHARSET', 'utf8' );
/** Схема сопоставления. Не меняйте, если не уверены. */
define( 'DB_COLLATE', '' );Замените с сохранением кавычек следующие параметры:
'database_name_here' ⟶ название базы данных
'username_here' ⟶ имя пользователя базы данных (не путать с хостингом)
'password_here' ⟶ пароль базы данных (не путать с паролем хостинга)В отдельных случаях понадобится отредактировать имя сервера MySQL — проверьте способ подключения БД в панели управления хостингом.
Как установить WordPress на ПК (локальный хостинг)
WordPress можно установить и на ваш локальный компьютер — тогда он будет открываться только с вашего устройства, пока вы не предоставите к нему доступ по сети.
Например, вы можете скопировать свои файлы WordPress на домашний компьютер и тестировать обновления там, а добавлять их на работающий сайт только тогда, когда будете уверены, что все работает верно.
Шаг 1. Установите WampServer
Чтобы установить WordPress на Windows, скачайте и установите программу WampServer.
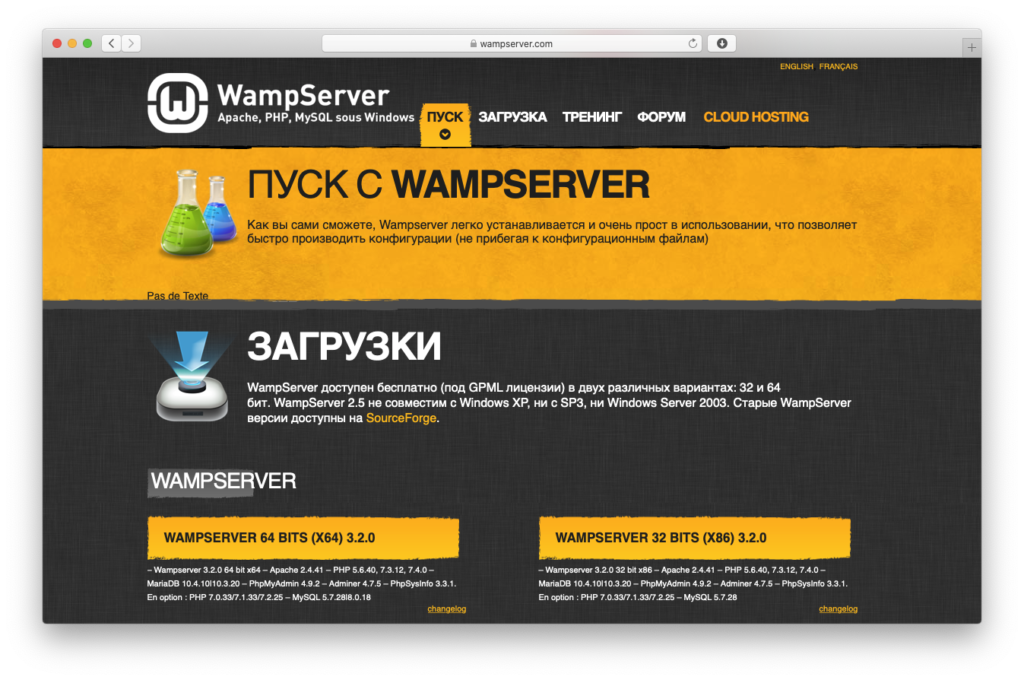
Шаг 2. Запустите WampServer
Найдите иконку приложения WampServer и запустите ее от имени администратора. При успешном запуске вы увидите зеленую иконку приложения в трее, рядом с часами.
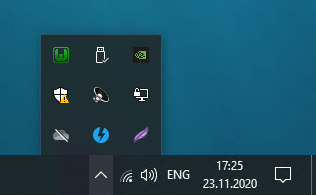
Перейдите на страницу http://localhost в браузере. Если вы увидите похожую страницу — значит, все работает корректно.
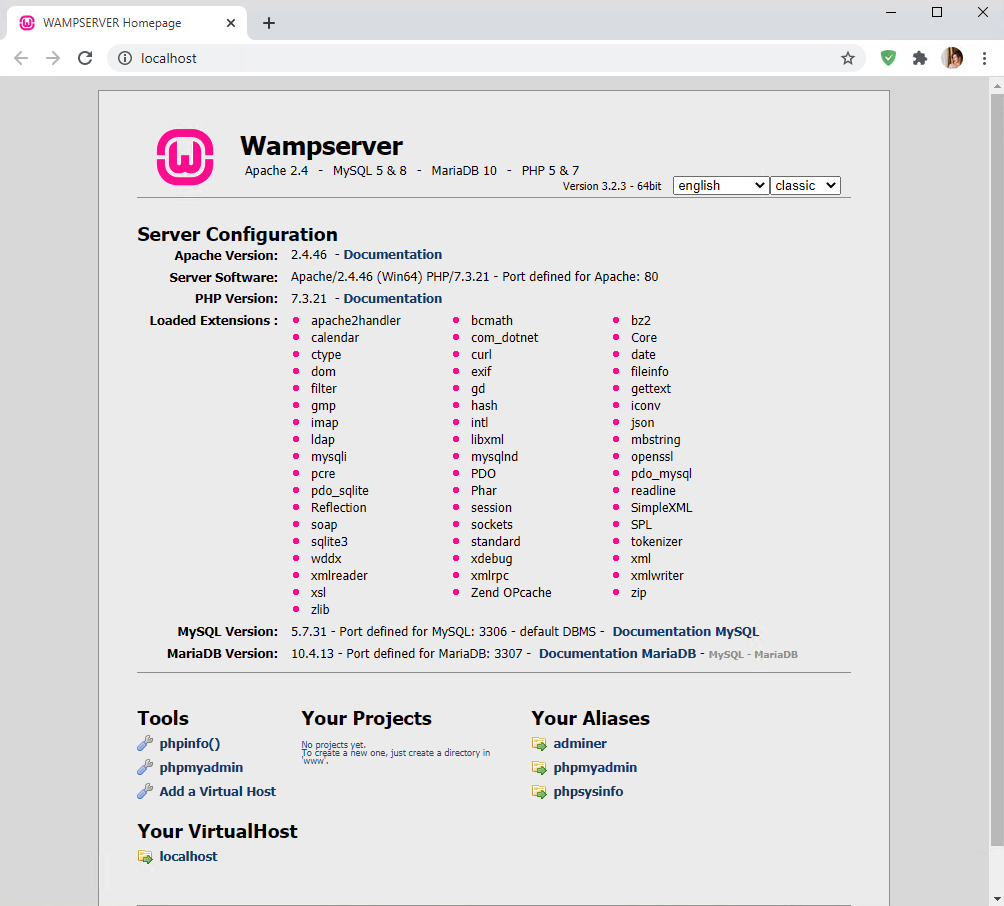
Шаг 3. Создайте базу данных
Для этого вам понадобится специальный инструмент phpmyadmin. Он включен в пакет WampServer, поэтому просто перейдите по адресу http://localhost/phpmyadmin. Логин по умолчанию — root, пароль пустой. Выберите сервер MySQL.
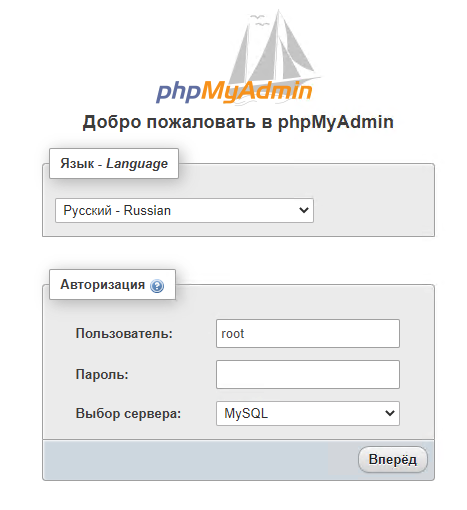
Выберите раздел «Создать БД» в левой колонке.
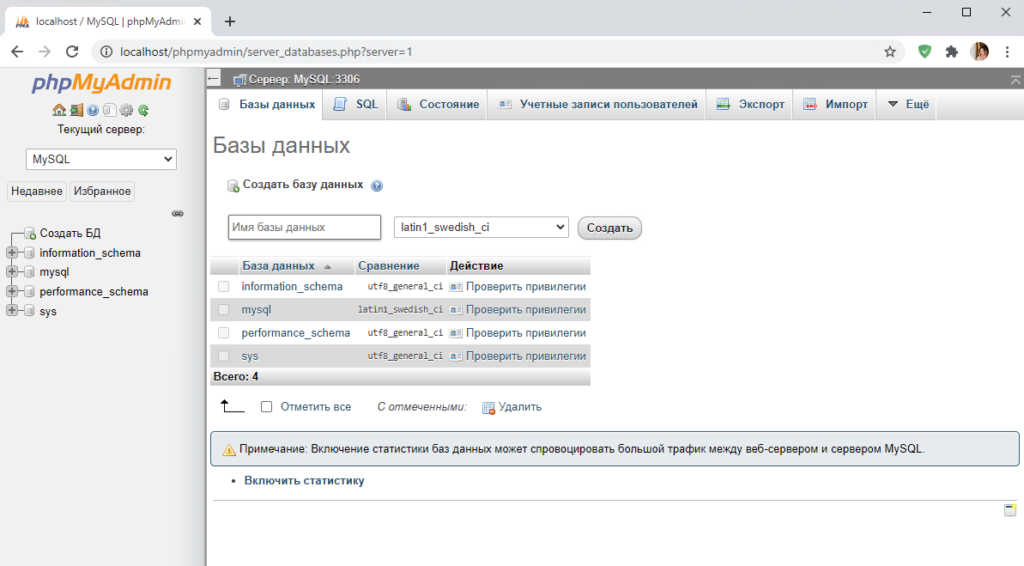
Введите название базы данных, например, wordpress_db, выберите кодировку utf8_general_ci, и нажмите кнопку «Создать».
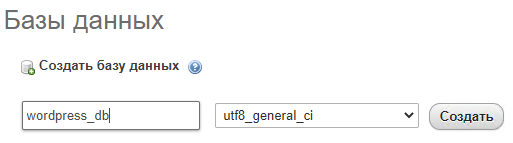
Шаг 4. Скачайте WordPress
Как это сделать — рассказывали выше.
Шаг 5. Скопируйте файлы
Распакуйте архив wordpress.zip и скопируйте все полученные файлы в папку C:/wamp64/www/ (или C:/wamp32/www/, если вы используете 32-битную версию WampServer).
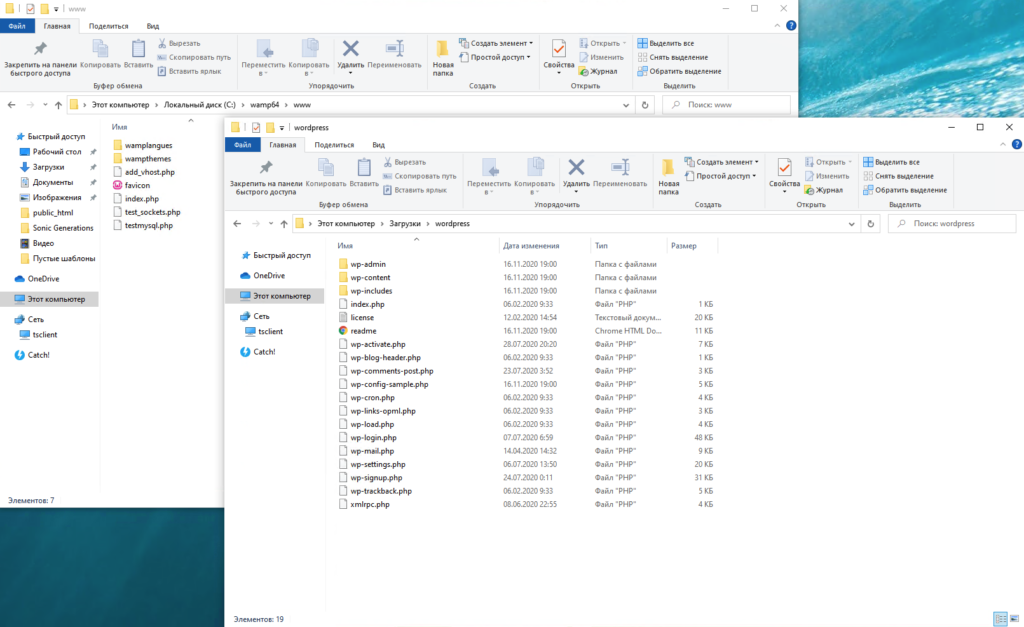
Шаг 6. Запустите установку WordPress
По аналогии с описанными здесь шагами, запустите установку WordPress: откройте http://localhost (или http://localhost/wordpress, если вы копировали содержимое вместе с папкой), и запустите процесс установки. Вам понадобится ввести название БД, пользователь root, пароль пустой, расположение сервера — localhost.
Шаг 7. WordPress готов к работе!
Вы можете получить доступ к нему со своего компьютера.
Установка WordPress на VPS
Приведем инструкции для самых популярных операционных систем для VPS: Ubuntu, Debian и CentOS.
Шаг 1. Подключитесь к серверу по SSH
Этот шаг мы описывали выше. Понадобится логин, пароль и адрес сервера.
Шаг 2. Установите стек LAMP
Стек LAMP — это набор приложений, которые нужны для работы сервера. В него входят:
L — Linux
A — Apache (веб-сервер)
M — MySQL (система управления базами данных)
P — PHP.
2.0 Обновите все пакеты
Перед установкой LAMP нужно обновить все программы, которые уже установлены на вашем сервере.
| Ubuntu | Debian | CentOS |
| sudo apt-get update -y sudo apt-get upgrade -y | sudo apt-get update -y sudo apt-get dist-upgrade -y | sudo yum update -y |
2.1. Установите Apache+MySQL+PHP
| Ubuntu/Debian | CentOS |
| sudo apt-get install apache2 mysql-server php libapache2-mod-php php-opcache php-cli php-gd php-curl php-mysql -y | sudo yum install httpd php libapache2-mod-php php-opcache php-cli php-gd php-curl php-mysql -ysudo systemctl start httpd.service |
В процессе установки вам понадобится задать пароль для root-пользователя MySQL.
2.2 Проверьте, что Apache работает
Перейдите по адресу вашего сервера в браузере. Если все в порядке, вы увидите страницу, подтверждающую, что Apache работает.
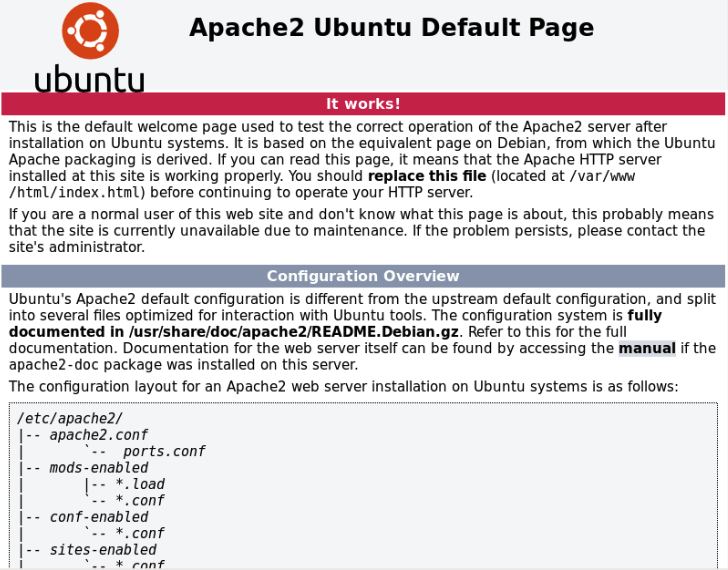
2.3 Настройте MySQL
Введите команду
sudo mysql_secure_installationи следуйте инструкциям.
Шаг 3. Создайте базу данных
Зайдите в MySQL:
mysql -u root -pСоздайте базу данных, например, wordpress_db:
CREATE DATABASE wordpress_db;Создайте пользователя и пароль для управления этой БД, например, admin и strongpass123:
CREATE USER ‘admin’@'localhost' IDENTIFIED BY 'strongpass123';Предоставьте права этому пользователю:
GRANT ALL PRIVILEGES ON wordpress_db.* TO 'admin'@'localhost';Сохраните права:
FLUSH PRIVILEGIES; Выйдите из MySQL:
exitИ перезагрузите Apache для применения настроек:
| Ubuntu/Debian | CentOS |
| /etc/init.d/apache2 restart | service httpd restart |
Шаг 4. Скачайте и распакуйте архив WordPress
Если у вас еще не установлен wget, установите его:
| Ubuntu/Debian | CentOS |
| sudo apt-get install wget -y | sudo yum install wget -y |
После установки wget скачайте архив WordPress:
wget http://wordpress.org/latest.tar.gzРаспакуйте архив в папку /var/www/html/:
tar -C /var/www/html/ -xf latest.tar.gz --strip-components=1Предоставьте права на папку:
chmod -R 755 /var/www/html/wp-contentИ перезагрузите Apache:
| Ubuntu/Debian | CentOS |
| /etc/init.d/apache2 restart | service httpd restart |
Шаг 5. Настройте файл wp-config.php
Перейдите в папку с WordPress:
cd /var/www/html/Переименуйте wp-config-sample.php в wp-config.php:
mv wp-config-sample.php wp-config.phpОткройте файл с помощью текстового редактора, например, vim или nano:
nano wp-config.phpВнесите информацию о своей базе данных с шага 3 в файл wp-config.php. Ваш файл будет выглядеть примерно так:
define( 'DB_NAME', 'wordpress_db' );
/** Имя пользователя MySQL */
define( 'DB_USER', 'admin' );
/** Пароль к базе данных MySQL */
define( 'DB_PASSWORD', 'strongpass123' );
/** Имя сервера MySQL */
define( 'DB_HOST', 'localhost' );Шаг 6. Запустите установку WordPress
Перейдите по адресу вашего VPS в браузере и завершите установку по аналогии с пунктами выше.
Решение проблем при установке WordPress
Список каталогов вместо веб-страницы
Проверьте, есть ли в папке сайта файл index.php — возможно, вы случайно удалили его либо не скопировали.
Если файл index.php есть, вероятно, нужно изменить индексный файл по умолчанию. Чтобы изменить эту настройку для всего сервера, отредактируйте настройки Apache в файле apache2.conf (httpsd.conf):
DirectoryIndex index.phpЕсли вы хотите изменить эту настройку только для одного сайта, пропишите такую же директиву в файле .htaccess.
Warning: Cannot modify header information – headers already sent by
Скорее всего, в PHP-файлах WordPress есть лишние символы — пробелы или пустые строки перед первым <?php или после последнего ?>. В тексте ошибки обычно выводится, какой файл стоит проверить — например:
Warning: Cannot modify header information - headers already sent by (output started at /public_html/wp-content/plugins/plugin_name/my-function.php:118) in /public_html/wp_includes/pluggable.php on line 12.В этом случае проверьте файл /public_html/wp-content/plugins/plugin_name/my-function.php и удалите в нем лишние пробелы.
Странный вид страницы
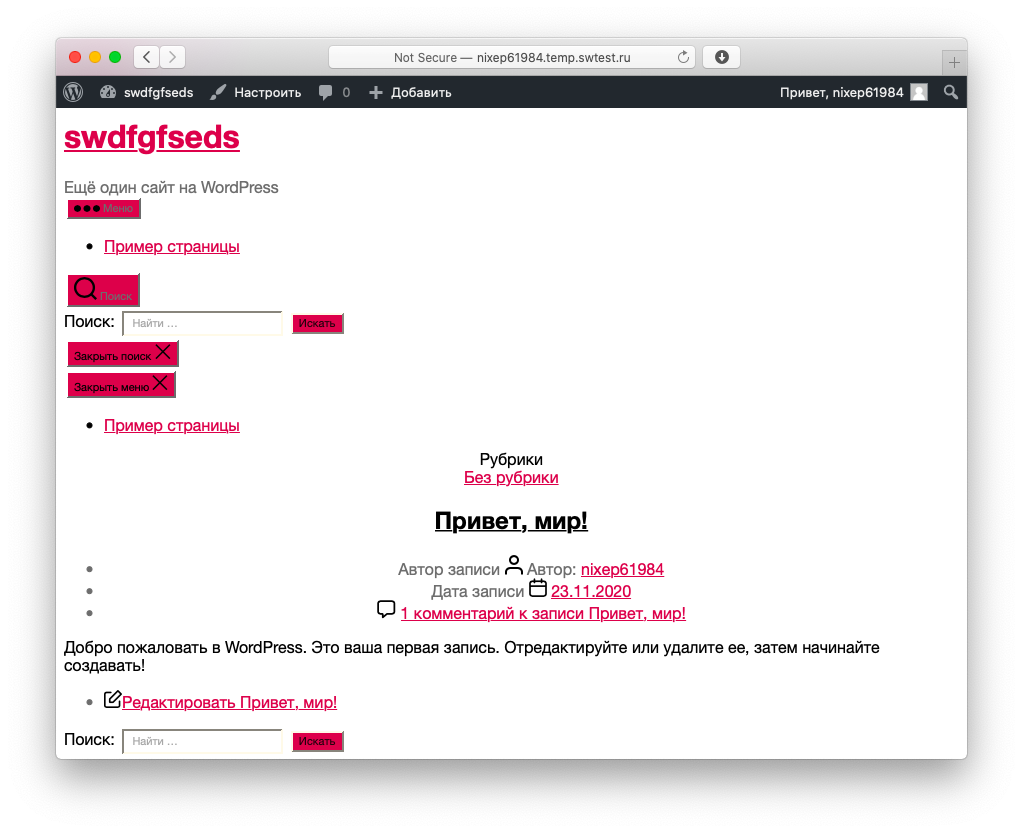
Эта ошибка может возникнуть из-за некорректной установки темы — попробуйте ее переустановить.
Ошибка подключения к базе данных (Error establishing a database connection)
Проверьте файл wp-config.php: название, логин, пароль, кодировка базы данных должны совпадать с конфигурацией вашей базы данных.
Если все верно, возможно, БД была повреждена — попробуйте восстановить ее из бэкапа на хостинге.
WordPress “застрял” в режиме обслуживания (Briefly Unavailable For Scheduled Maintenance)
Найдите в корневой директории вашего сайта файл .maintenance и удалите его. Это можно сделать с помощью FTP, SSH или файлового менеджера в панели управления хостингом.
Неверные права доступа к файлу
Установите для всех папок права доступа 755, а для файлов 644.
Через SSH это можно сделать с помощью команды:
chmod -R 755 /public_html/Вместо public_html можно подставить другую папку, в которой находятся файлы WordPress. Правило применится ко всем вложенным файлам и папкам.
Затем установите файлам права 644:
find . -type f -exec chmod 644 {} /public_html/Это можно сделать и через FTP-клиент, например, FileZilla.
Выделите все папки и нажмите правой кнопкой мыши. В выпавшем меню выберите пункт «Права доступа к файлу…»
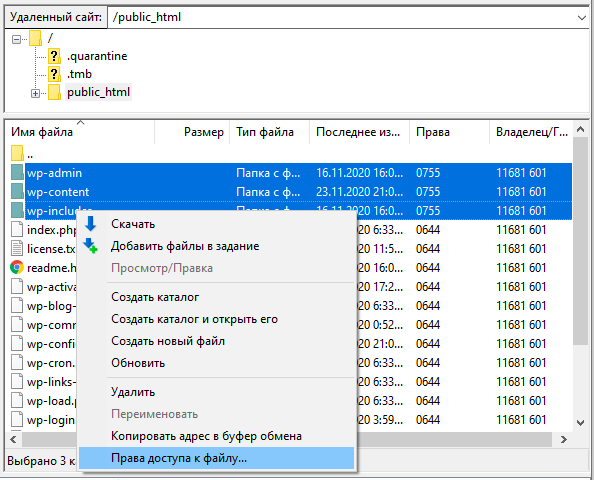
Установите в поле «Числовое значение» 755, отметьте галочкой «Перенаправить во вложенные каталоги» и выберите «Применить только к каталогам».
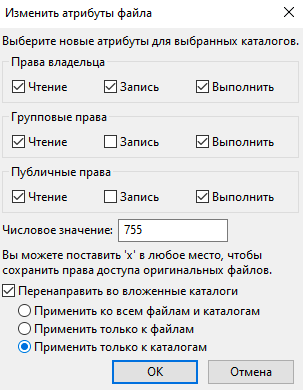
Затем выделите все файлы и папки, снова нажмите правой кнопкой — «Права доступа к файлу…», введите в поле «Числовое значение» 644, отметьте «Перенаправить во вложенные каталоги» и выберите пункт «Применить только к файлам».
HTTP Error 403 – Access Forbidden
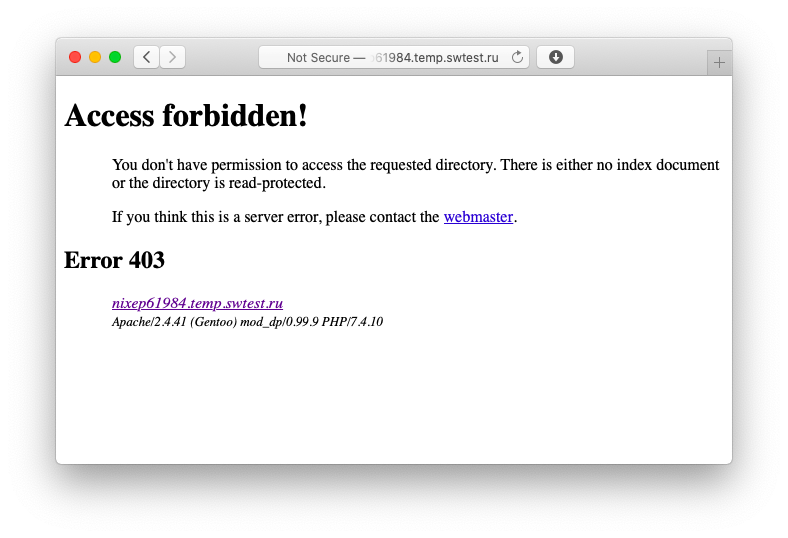
Эта ошибка может быть вызвана неверными правами доступа — смотрите предыдущий пункт. Такая ошибка возникает, если установить на все файлы и папки права доступа 777 — тогда для безопасности сервер заблокирует такую попытку.
Если это не помогло, — скорее всего, поврежден файл .htaccess. Сохраните копию файла на своем компьютере, удалите его с хостинга и проверьте, отображается ли сайт. Здесь мы рассказывали, как сгенерировать правильный .htaccess для WordPress.
Админка WordPress отражается некорректно
Скорее всего, ошибка вызвана темой или плагином. Попробуйте поочередно их отключить. Когда админка начнет отображаться верно, выяснится, какой элемент был причиной — переустановите его.
WordPress Memory Exhausted
Откройте файл wp-config.php с помощью FTP, SSH или файлового менеджера. Добавьте перед строкой «/* Это всё, дальше не редактируем. Успехов! */» такую строку:
define( 'WP_MEMORY_LIMIT', '256M' );Это поможет увеличить лимит памяти PHP до 256 мегабайт и ошибка исчезнет.
Если это не сработало — обратитесь к своему хостинг-провайдеру и попросите увеличить лимит памяти PHP вручную.
Fatal error: Call to undefined function is_network_admin()
Чтобы исправить эту ошибку:
- Сделайте бэкап данных
- Удалите с хостинга директории wp-admin и wp-includes
- Скачайте и распакуйте свежий архив WordPress
- Скопируйте на хостинг из распакованного архива директории wp-admin и wp-includes
- Скопируйте с перезаписью существующих файлов содержимое wp-content из распакованного архива на хостинг
- Удалите файл .maintenance из корневой директории WordPress
Белый экран смерти
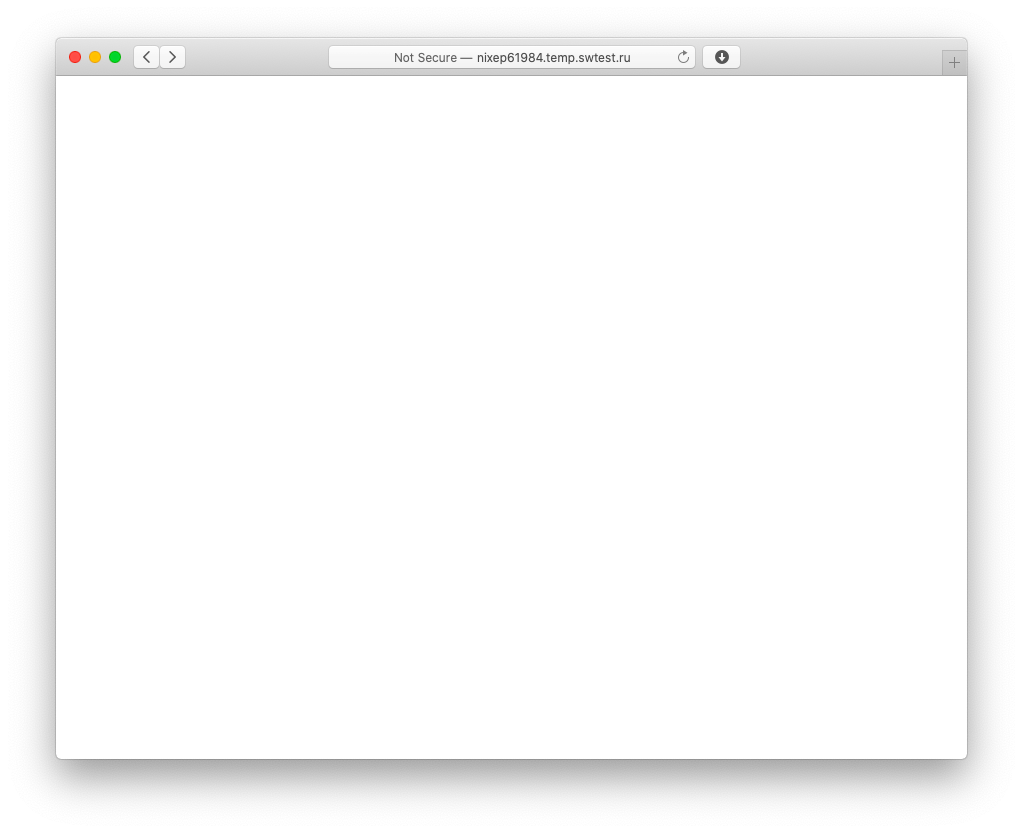
Эту ошибку может вызывать множество причин, поэтому, чтобы ее выяснить, нужно включить логирование.
В файле wp-config.php найдите строку
define('WP_DEBUG', false);И замените ее на:
define('WP_DEBUG', true);В панели управления хостингом включите отображение ошибок php. С помощью этих логов вы сможете понять, что вызвало белый экран смерти — например, плагин мог повредить какой-то файл WordPress или возникла ошибка подключения к базе данных.
Внутренняя ошибка сервера (Internal Server Error), она же Ошибка 500
Скорее всего, ошибка вызвана либо неверными правами на файлы и папки, либо неверным файлом .htaccess — удалите его из корневой директории и проверьте снова.
Как удалить WordPress с хостинга
Чтобы удалить WordPress, достаточно удалить все файлы и папки, относящиеся к нему, и базу данных, которая была связана с сайтом на WordPress.
Это можно сделать через панель управления хостингом:
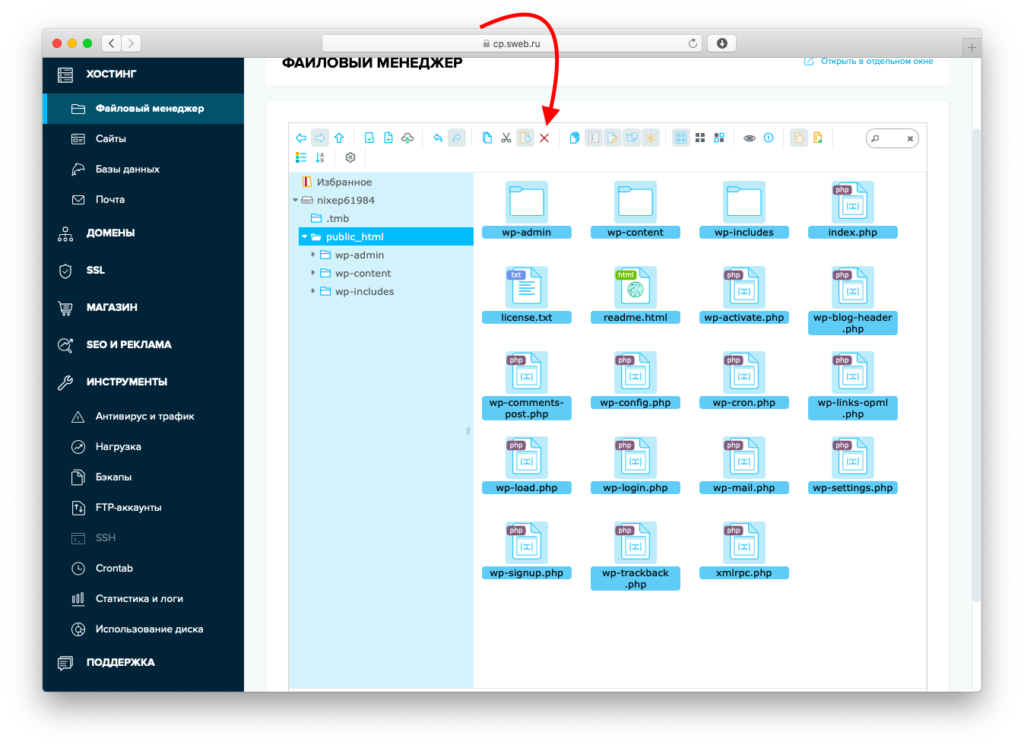
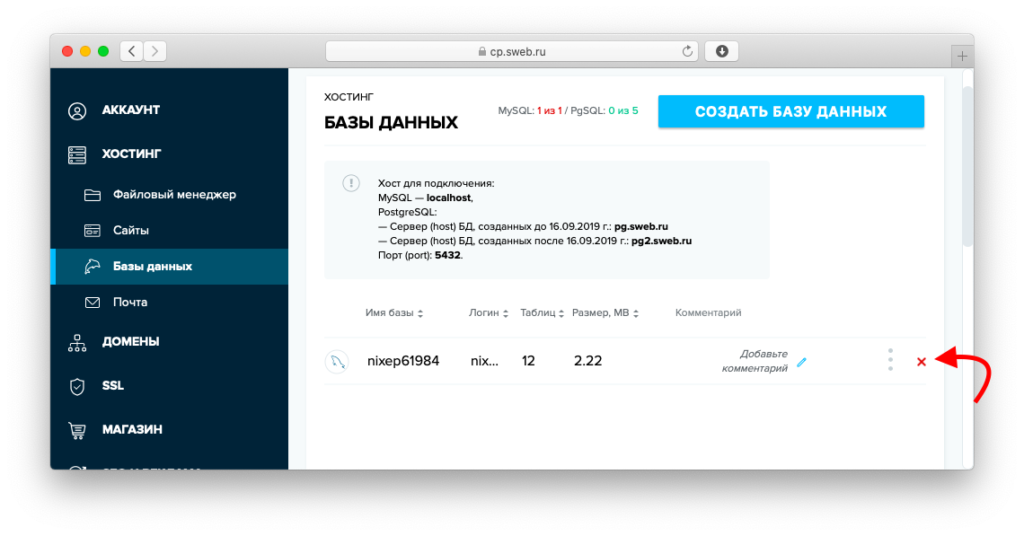
Либо же через SSH с помощью команды:
sudo rm -rf /public_html/ #Такая команда удаляет все содержимое директории, а сама папка останется на хостинге.
mysql -u root -p
DROP wordpress_db DATABASE; #подставьте сюда название своей базы данных
exitРезюме
- Выбирайте хостинг, который поддерживает автоматическую установку WordPress, например, SpaceWeb — это поможет сэкономить время и быстро разбираться с проблемами в будущем.
- WordPress можно установить вручную — скачайте его с официального сайта, распакуйте на хостинг, создайте базу данных и подключите ее к WordPress.
- Еще один способ установить WordPress — подключиться к серверу по SSH.
- WordPress можно установить на домашний компьютер, чтобы тестировать какие-то изменения — для Windows понадобится программа WampServer.
- Чтобы установить WordPress на VPS с Linux, понадобится установить стек LAMP, а затем скачать WordPress и установить по аналогии с другими способами.
- При установке WordPress могут возникать разные проблемы — большинство из них связаны с неверными правами доступа к файлам, ошибками в .htaccess, файлах PHP и CSS-файлах тем.
- Чтобы удалить WordPress с хостинга, достаточно удалить все его файлы и базу данных, связанную с ним.
Желаем удачи!